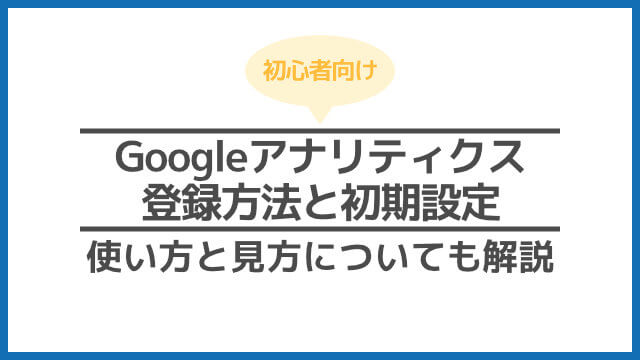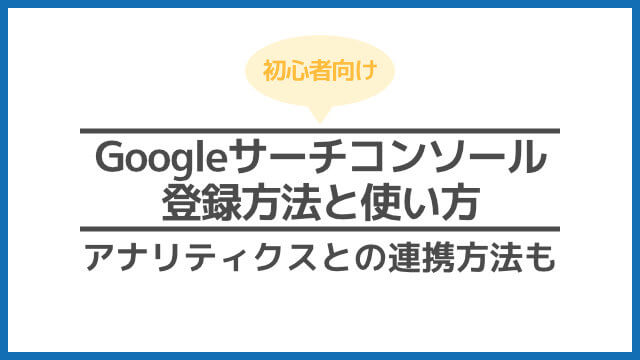エックスサーバーで複数のWordPressブログを設定する手順を解説していきます。
2つ目のブログを作る方法を解説
①独自ドメインを取得する
エックスサーバー![]()
にログインして「+ドメイン取得」をクリックします。
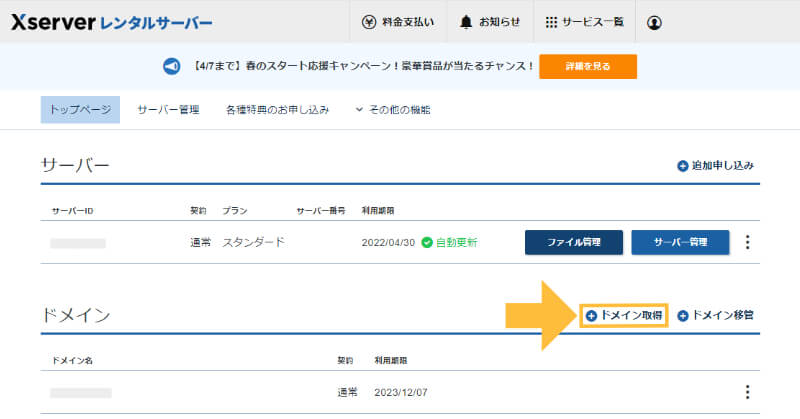
取得したいドメインを入力して「ドメインを検索する」をクリックします。
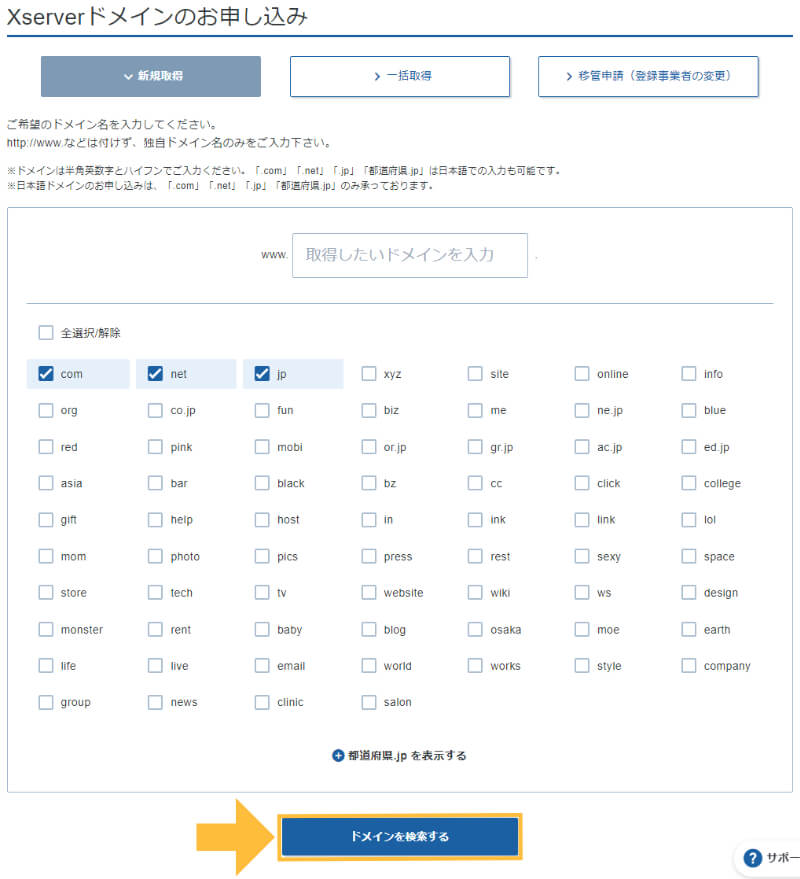
取得可能なドメインと『「利用規約」「個人情報の取り扱いについて」に同意する』にチェックを入れ、「お申込み内容の確認とお支払いへ進む」をクリックします。
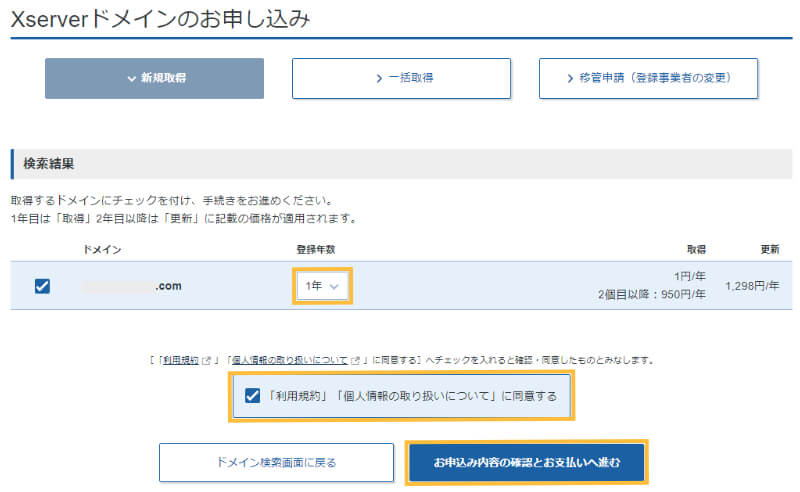
支払い方法を選択し、「決済画面へ進む」をクリックします。
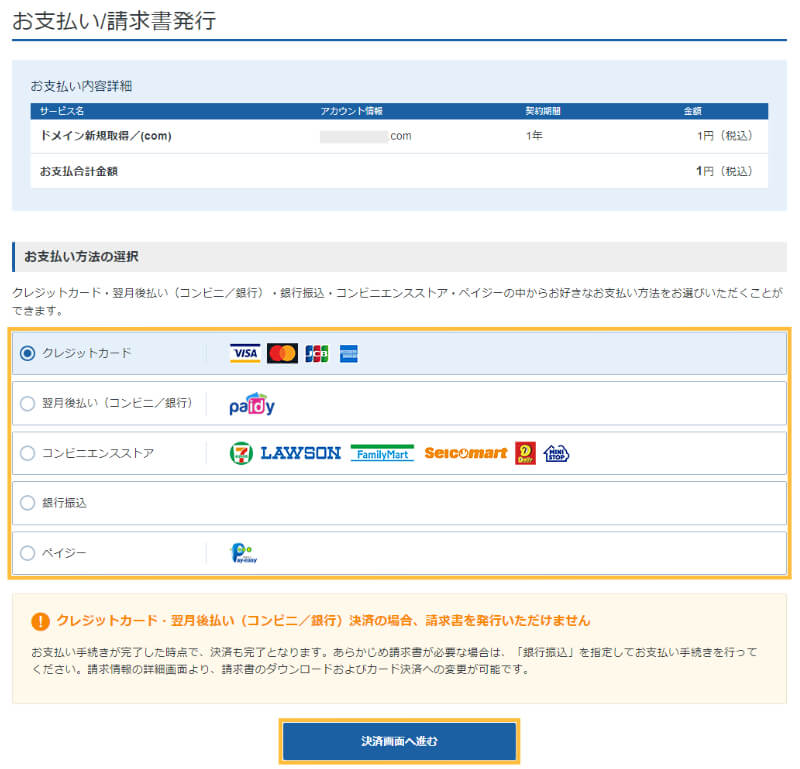
②ネームサーバーの設定を確認する
独自ドメインを取得したら、ネームサーバーの設定(サーバーと独自ドメインをつなげる作業)が正しくできているか確認します。
ここまでの作業を問題なく進められていれば設定の変更はないはずですが、念のため確認しておきましょう。
エックスサーバーのトップページから、ネームサーバーの設定を行うドメイン名をクリックします。
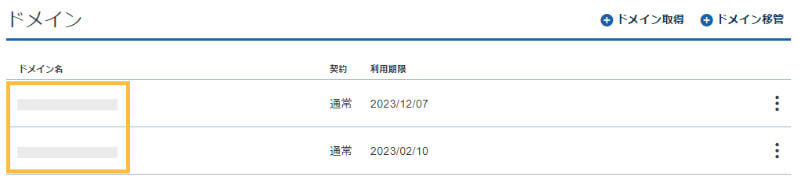
「設定変更」をクリックします。
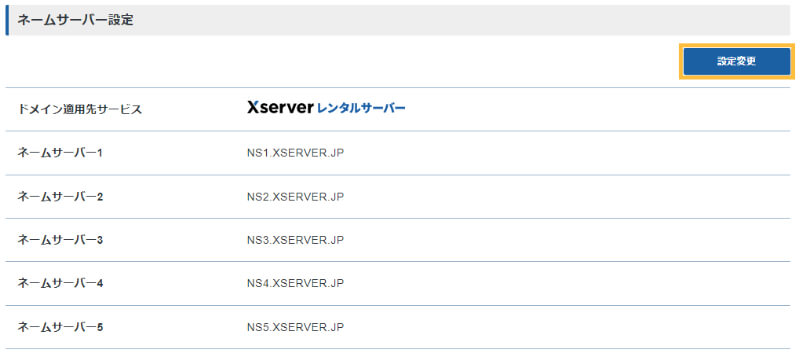
「確認画面へ進む」をクリックします。

「設定を変更する」をクリックすれば作業は完了です。
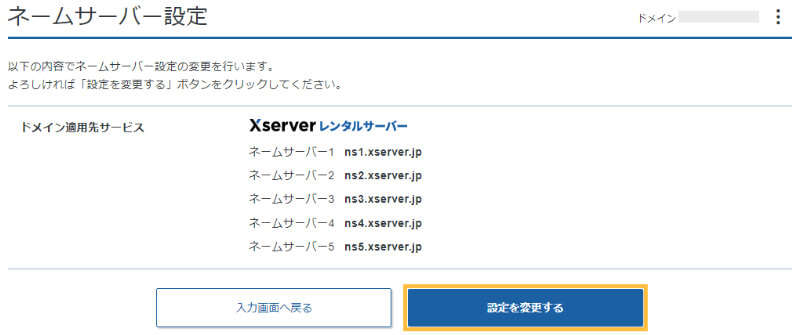
他のサービスでドメインを取得している場合
お名前.comやムームードメインでドメインを取得している場合は、各サービスからネームサーバーの設定を行う必要があります。
「ムームードメインで取得した独自ドメインをエックスサーバーで使うよ」という宣言を行うイメージでしょうか。
今回は「ムームードメイン」を例にネームサーバーの設定を解説していきます。
ムームードメインにログインし、「コントロールパネル」から「ドメイン操作」を選択後、該当するドメインの「ネームサーバ設定変更」をクリックします。
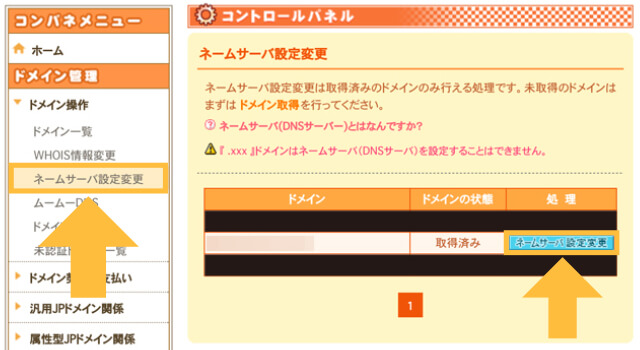
続いて、「GMOペパボ以外のネームサーバを使用する」を選択し、ネームサーバーの記入を行っていきます。
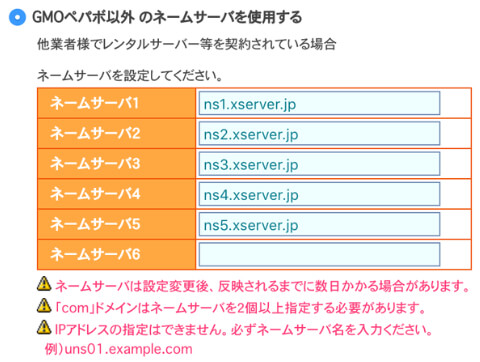
- ネームサーバー1
ns1.xserver.jp - ネームサーバー2
ns2.xserver.jp - ネームサーバー3
ns3.xserver.jp - ネームサーバー4
ns4.xserver.jp - ネームサーバー5
ns5.xserver.jp
③ドメイン設定をする
取得した独自ドメインをサーバーに設定し、SSL設定(簡単に言うと、httpからhttpsにする)を行っていきます。
エックスサーバーのトップページから「サーバー管理」をクリックします。
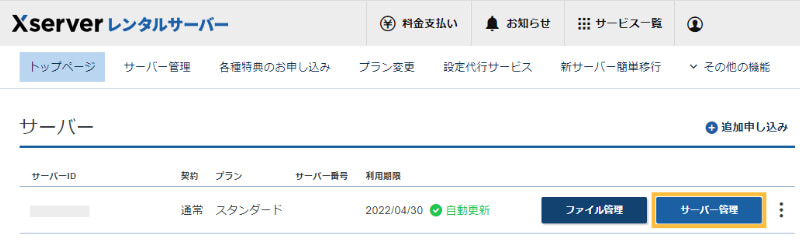
サーバーパネルのメニューから「ドメイン設定」をクリックします。
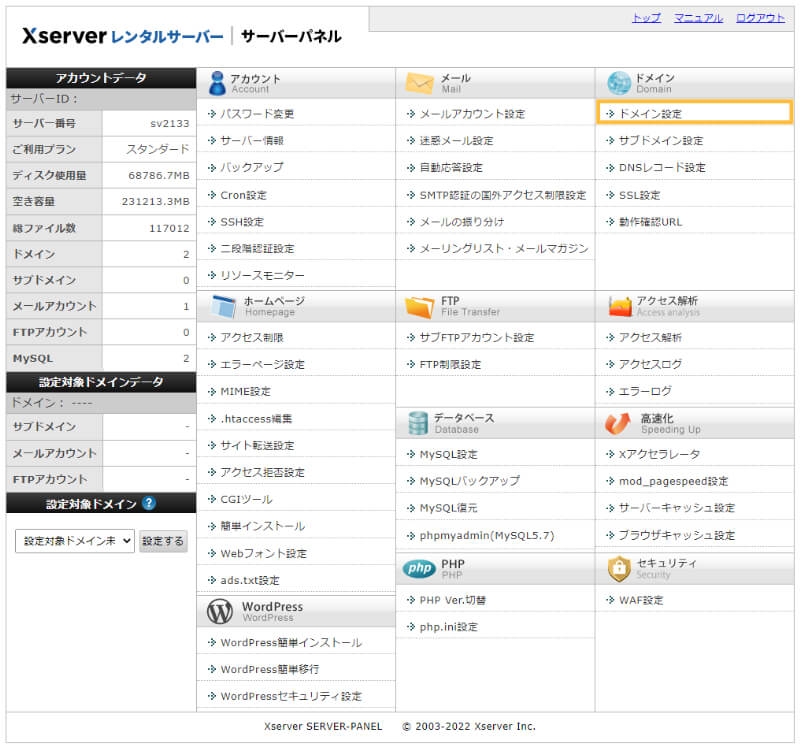
「ドメイン設定追加」をクリックし、ドメイン名を入力して「確認画面へ進む」をクリックします。最初からチェックが入っている項目はそのままで問題ありません。
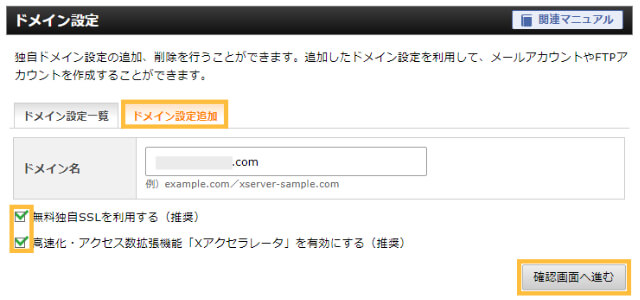
「追加する」をクリックします。
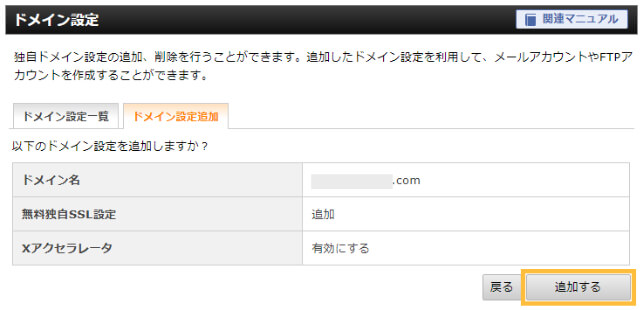
以下の画面に切り替われば、独自ドメインとSSLの設定が完了です。
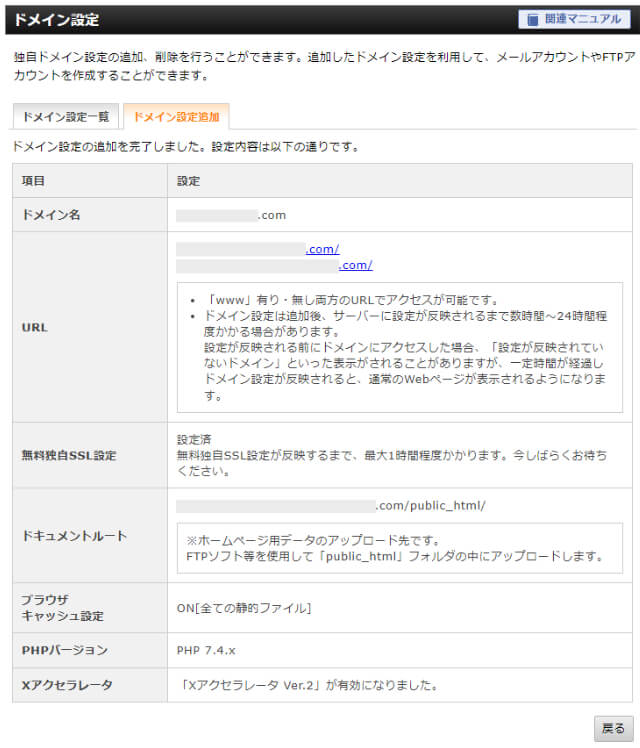
④WordPress簡単インストール
続いて、WordPressのインストールを行っていきます。
本来、WordPressのインストールはとても煩雑な作業なのですが、エックスサーバーの「WordPress簡単インストール」を使えば簡単にブログを開設することができます。
サーバーパネルのメニューから「WordPress簡単インストール」をクリックします。
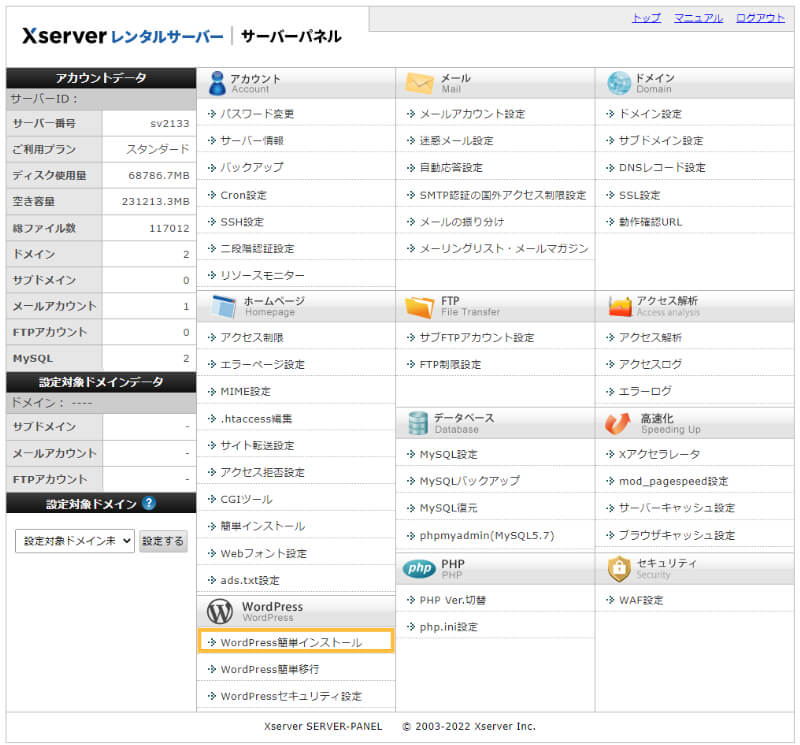
WordPressをインストールするドメインの「選択する」をクリックします。
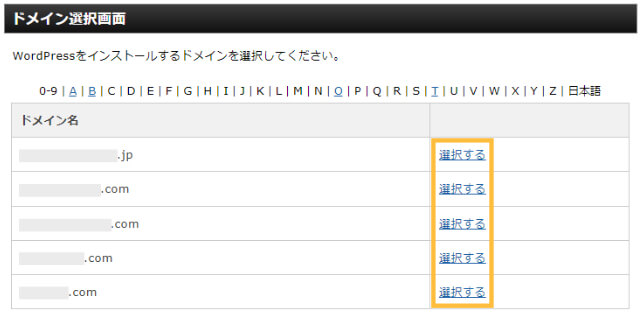
「WordPressインストール」をクリックし、「サイトURL」「ブログ名」「ユーザー名」「パスワード」「メールアドレス」を入力後、「確認画面へ進む」をクリックします。
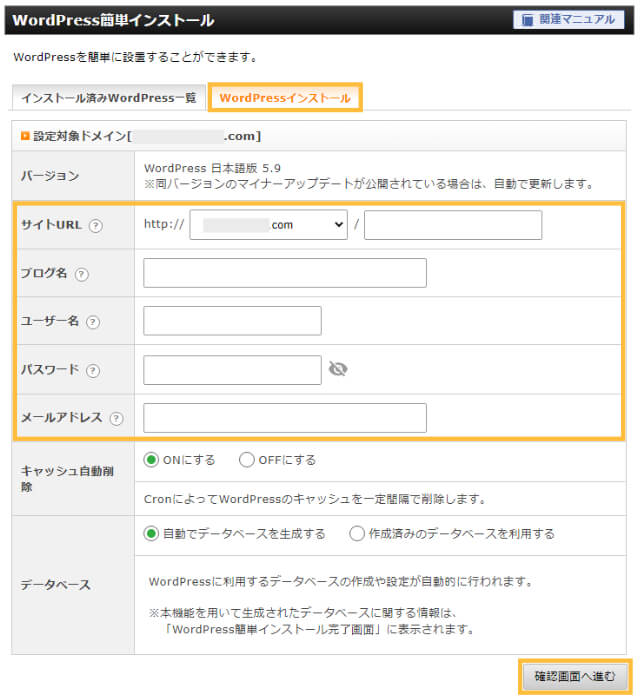
入力内容の確認を行い、問題なければ「インストールする」をクリックします。
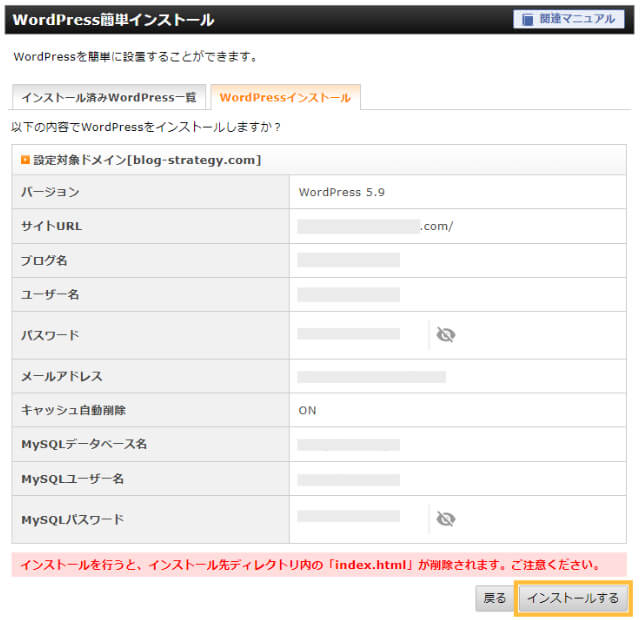
以下の画面が表示されれば、WordPressのインストール作業は完了です。
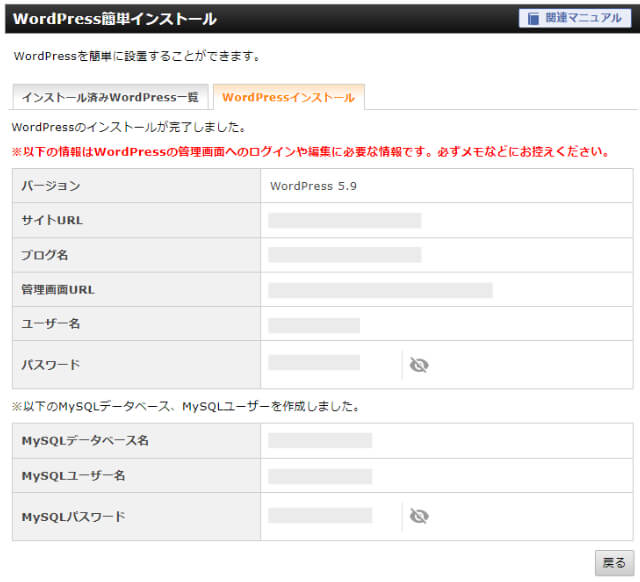
ブログURLにアクセスしてもエラーが表示されてしまう場合
ブログURLやWordPressの管理画面URLにアクセスしても、「無効なURLです」などのエラー表示が出てしまう場合があります。対処法は主に以下の2つです。
ドメイン設定の反映には時間がかかる
ネームサーバーの変更後、すぐに情報が反映されるわけではありません。
インターネット全体に反映されるまで、最大72時間ほどかかる場合もあります。なかなかアクセスできなくても焦らず、気長に待ちましょう。
サーバーやドメインの契約状況を確認する
一度、エックスサーバー契約状況を確認してみましょう。ドメインを別サービスで取得している場合は、ドメインの期限切れにも注意が必要です。
エックスサーバーの場合、初回の無料お試し期間が終わると、自動的にサーバー契約が止まるようになっています。
今後の更新忘れの対策のためにも、無料お試し期間が終了する前にサーバーパネルから「契約の自動更新設定」をしておくと安心ですね。
上記の対策でも問題が解決しないようであれば、エックスサーバーのサポートに問い合わせを行いましょう。
WordPressブログの初期設定をする
WordPressの初期設定のやり方を忘れてしまっている方もいるかもしれないので、簡単に解説していきます。
WordPressにログインする
管理画面URL
WordPressの管理画面URLは、
https://「設定したドメイン名」/wp-admin/
です。
WordPressインストールの際に入力した「ユーザー名」と「パスワード」を入力し、「ログイン」をクリックします。
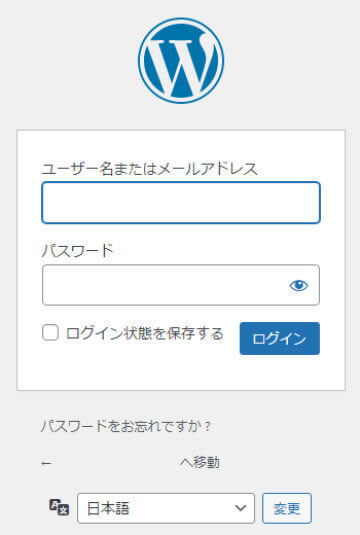
パーマリンクの設定
まずはパーマリンクの設定を行っておきましょう。
WordPress「ダッシュボード」→「設定」→「パーマリンク」と進みます。
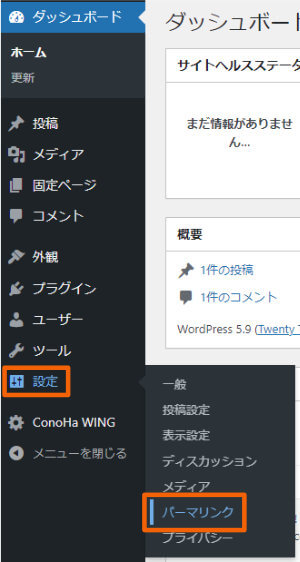
「投稿名」にチェックを入れて、「変更を保存」をクリックして作業完了です。(「カスタム構造」の空欄に「/%postname%/」と記入されていることを確認)。
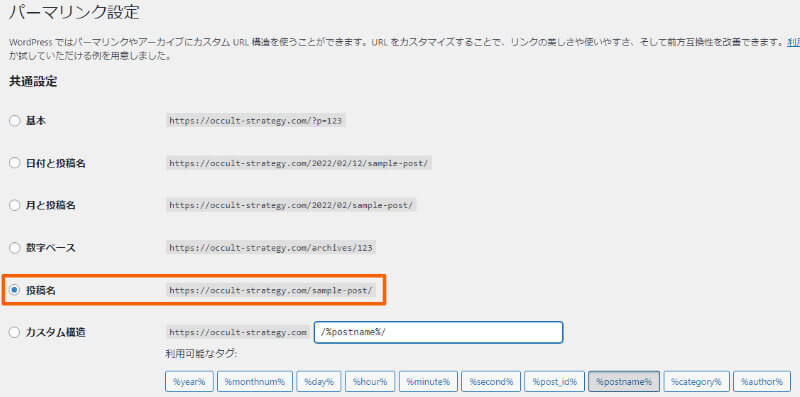
プラグインの導入
必要最低限のプラグインを導入していきます。
導入プラグインの例
- BackWPup(バックアップ)
- Broken Link Checker(URLのリンク切れチェック)
- EWWW Image Optimizer(画像圧縮)
- XML Sitemaps(サイトマップの作成)
- SiteGuard WP Plugin(セキュリティ強化)
おすすめプラグインは以下の記事で詳しくまとめています。
【2022年最新】WordPressのおすすめプラグイン10選!必要最低限にするべき理由
-

【2025年最新】WordPressのおすすめプラグイン10選!必要最低限にするべき理由
続きを見る
Googleアナリティクスとサーチコンソールの設定
作成したブログは、忘れずにGoogleアナリティクスとサーチコンソールの設定を行っておきましょう。
「設定方法を忘れてしまった」という方は、以下の記事を参考にしてください。
Googleアナリティクスの登録方法と初期設定!使い方と見方も解説
-

Googleアナリティクスの登録方法と初期設定!使い方と見方も解説
続きを見る
-

【初心者】Googleサーチコンソールの登録方法!使い方と見方も解説
続きを見る
初期設定の続きを確認したい
「WordPressの初期設定をもう一度確認しておきたい」という方は、以下の記事を参考に設定に誤りがないか確認しておくと安心です。
WordPressの初期設定7つ!インストール後すぐにやるべき理由
-

WordPressの初期設定7つ!インストール後すぐにやるべき理由
続きを見る