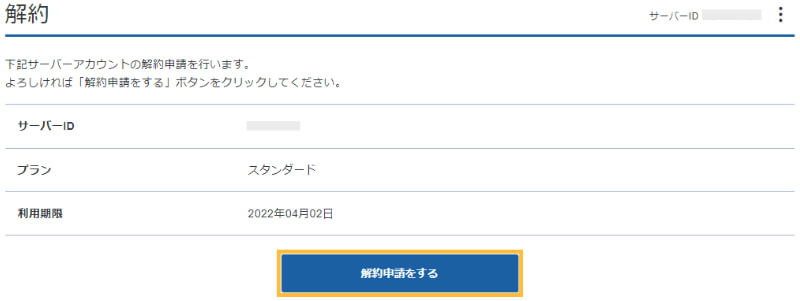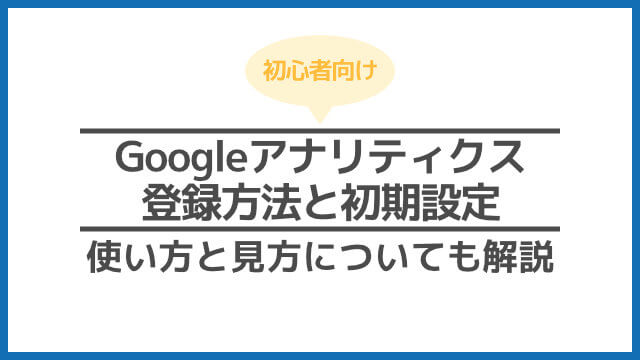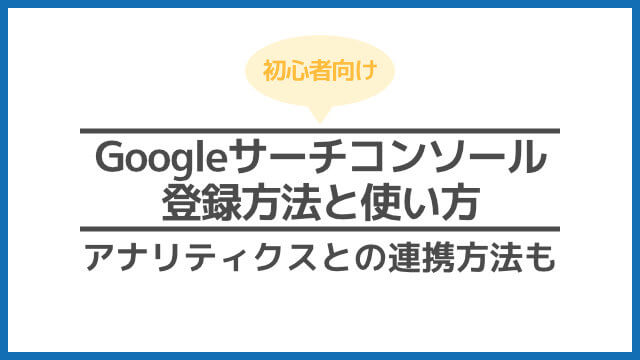今回は、 エックスサーバー![]()
でのWordPressブログの始め方を
「迷わない・失敗しない・簡単に」
という3つのキーワードを軸に分かりやすく解説していきます。
こんな方におすすめ
「WordPressでブログを始めてみたい!」
「手順が難しそうなイメージがあって心配……」
「詳しいことが分からないから失敗しないか不安……」


WordPressブログを始めるまでの全体の流れ
ブログに必要な3つのもの

「ブログを作る=インターネット上に家を建てる」とイメージしてもらうと分かりやすいです。
- サーバー:土地
- ドメイン:住所
- テーマ:外観(ブログ:家)
ブログ開設の初期費用
- ドメイン:永久無料(特典)
- サーバー:月1,000円ほど(1日あたり約33円)
- WordPressインストール:無料
しっかりとした「土地」あってこその「家」なので、サーバー代への投資は必要経費と考えましょう。
WordPressクイックスタートを使ってブログを開設する方法
エックスサーバーの「WordPressクイックスタート」を利用すれば、面倒な作業をまとめて設定することができます。
別々に申し込むよりも作業量が圧倒的に少なく、15~30分は時間の節約ができるので初心者の方には特におすすめしたい方法ですね。

エックスサーバー![]()
にアクセスし、ページ上部の「お申し込み」もしくは画面中央の「まずはお試し!10日間無料!」をクリックします。
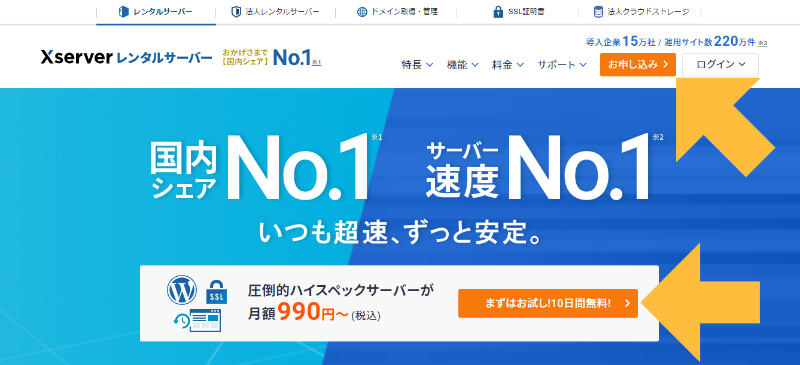
「10日間無料お試し 新規お申込み」を選択します。
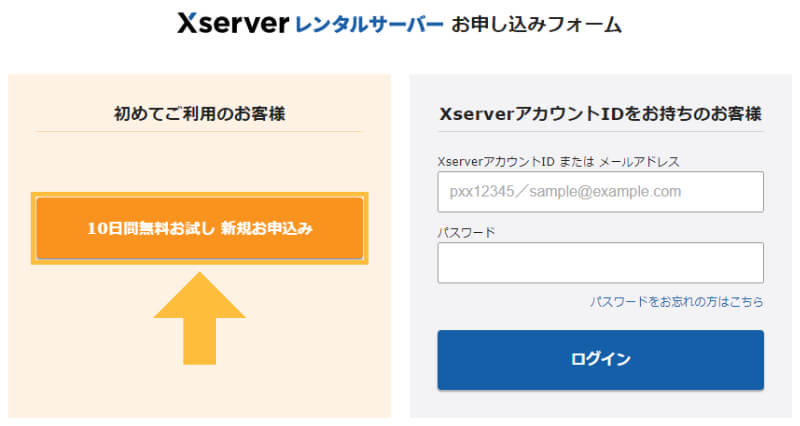
①WordPressクイックスタートの「利用する」にチェック
「サーバーID」を変更する必要は特にありません。
「プラン」が「スタンダード」になっていることを確認し、「WordPressクイックスタート」の「利用する」にチェックを入れましょう。
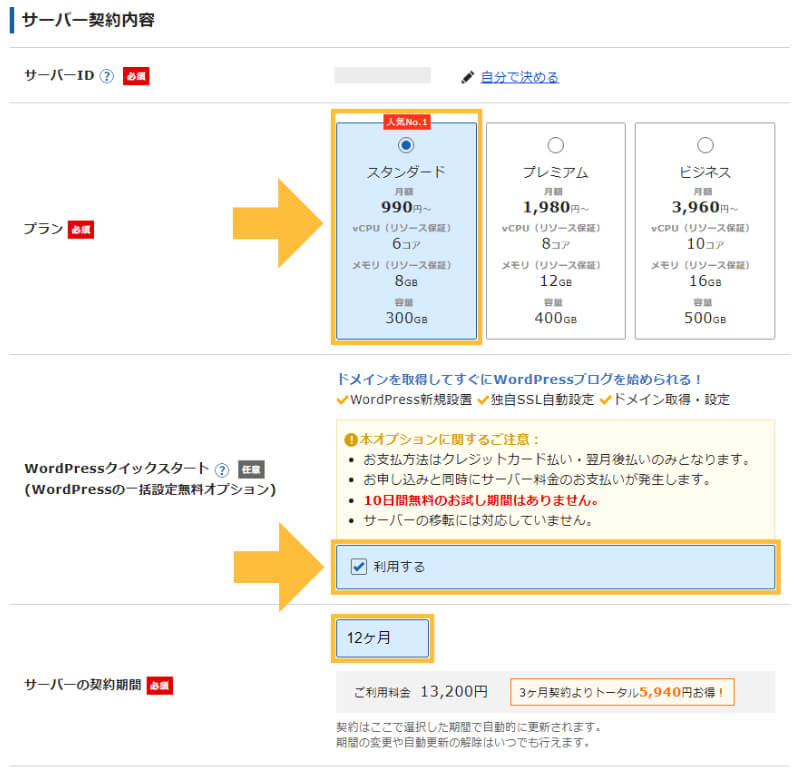
- サーバーID
そのままでOK - プラン
スタンダードでOK(使える機能に差はないので) - WordPressクイックスタート
「利用する」にチェック - サーバーの契約期間
「12ヶ月」を選択
チェックを入れると以下の確認ウィンドウが表示されますが、問題がなければ「確認しました」をクリックしてください。
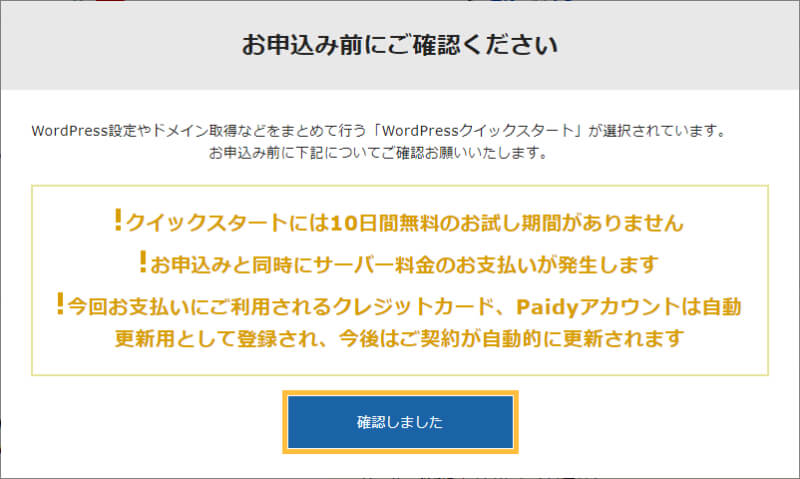
「サーバーの契約期間」は3・6・12・24・36ヶ月の選択が可能ですが、長期間の契約であればあるほど月額の利用料金がお得になります。
3ヶ月での契約に比べて約6,000円もお得な12ヶ月での契約がおすすめです。
10日間無料のお試し期間から本契約に移りたい方へ
「WordPressクイックスタートを利用せず、まずは10日間の無料お試しをしたい」という方は「WordPressクイックスタート」にチェックを付けずに進めましょう。
ただし、WordPressクイックスタートを利用したほうが圧倒的に作業数が少なく、設定も簡単なので、すでにエックスサーバーでブログを開設することを決めている方は「WordPressクイックスタート」で始めるのが一番楽です。
記事の後半では、エックスサーバーの管理画面や雰囲気を見てから本契約に移りたいと考えている人のために10日間無料お試しから本契約する方法も紹介しています。
②ドメインを取得する
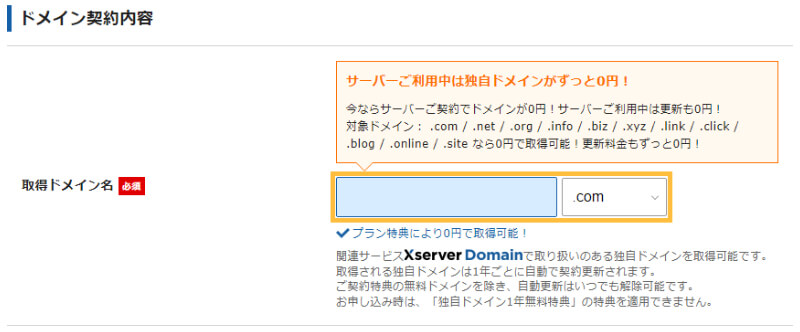
ドメイン契約内容の項目では、自分の好きなドメインを取得することができます。
ドメイン名は重複して存在できないため、必然的に世界でひとつしかない「あなただけのブログアドレス(URL)」となります。後から変更できないので慎重に決めましょう。
ドメイン名の後ろにある「.com」という部分は他にも選択肢があり、よく使われるのは「.com」「.net」「.org」「.info」です。迷ったら無難に「.com」を選んでおくといいですよ。
決められない人へのヒント
- 自分の名前(ハンドルネーム)を使う(例:arufa.hatenablog.jp)
- ブログのテーマが分かるものにする(例:blog-strategy.com)
- 単語の組み合わせ or 造語にする(例:toritemi.com)
③WordPress情報の入力
WordPressで作るブログの情報を入力していきます。
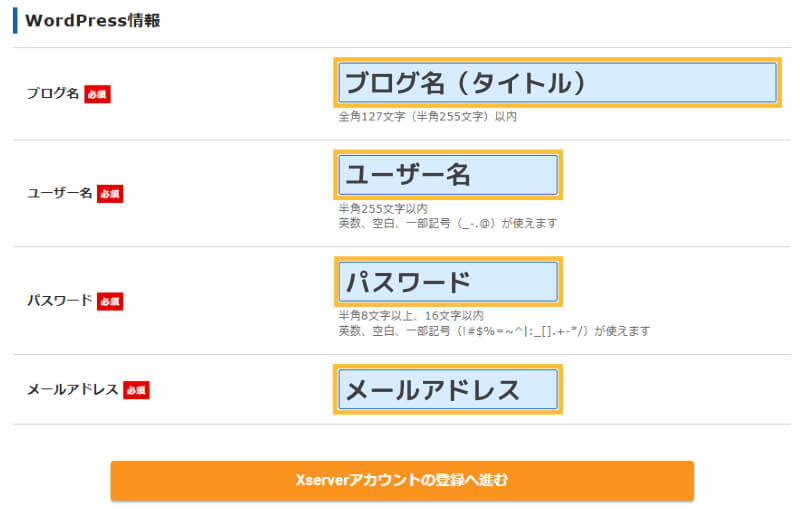
- ブログ名
好きなブログ名を入力(後からでも変更可能) - ユーザー名
WordPressにログインするときに必要 - パスワード
WordPressにログインするときに必要 - メールアドレス
メールアドレスを入力
「ユーザー名」と「パスワード」は、WordPressのログイン時に必要になるのでメモしておきましょう。
入力後は「Xserverアカウントの登録へ進む」をクリックします。
④登録情報の入力
続いて、Xserverアカウントに登録する個人情報(メールアドレスや名前、住所、電話番号など)を入力していきます。
必要事項をすべて入力したら、『「利用規約」「個人情報の取り扱いについて」に同意する』にチェックを入れ、「次へ進む」をクリックします。
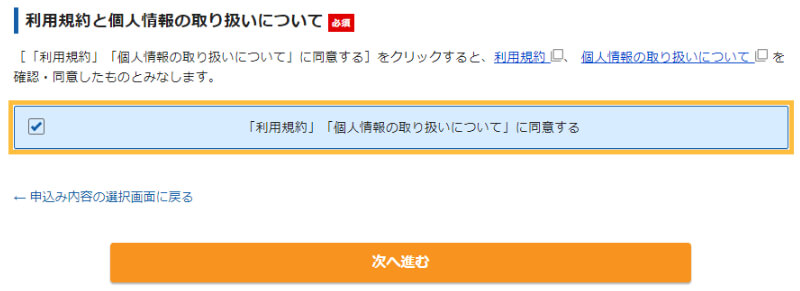
⑤確認コードの入力
登録したメールアドレスに「ご登録メールアドレス確認のご案内」というメール届くので、記載されている「確認コード」を入力します。

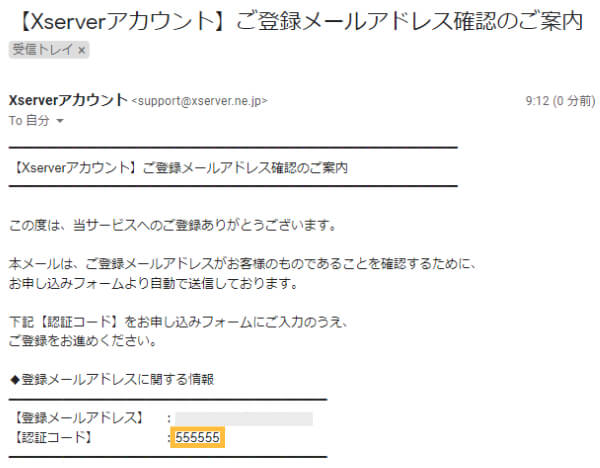
⑥SMS・電話認証
契約のための入力事項を確認をし、間違いなければ「SMS・電話認証へ進む」をクリックします。
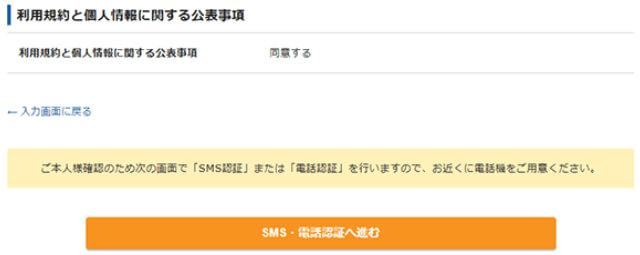
SMS・電話認証による本人確認の画面が表示されるので、「テキストメッセージで取得(SMS)」または「自動音声通話で取得」を選択肢、「認証コードを取得する」をクリックします(今回は「テキストメッセージで取得(SMS)」を選択)。
「WordPressクイックスタート」を利用せずに進めている方は、「この内容で申込みする」と表示が変更されている場合があります。
この後の作業は、記事後半の10日間無料お試しから本契約する方法にて詳しく解説しています。
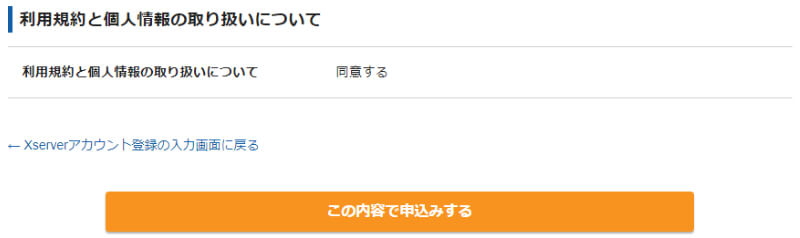
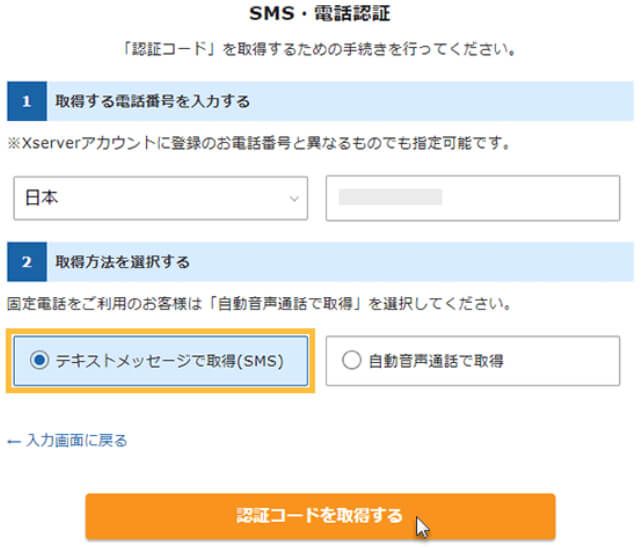
スマホのSMSに届いた「認証コード(5桁のコード)」を入力し、「認証して申し込みを完了する」をクリックしましょう。
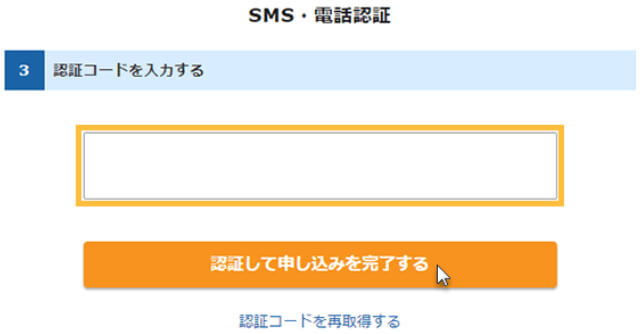
⑦申し込みの完了
「お申し込みが完了しました。」というポップアップが表示されるので、「閉じる」をクリックします。
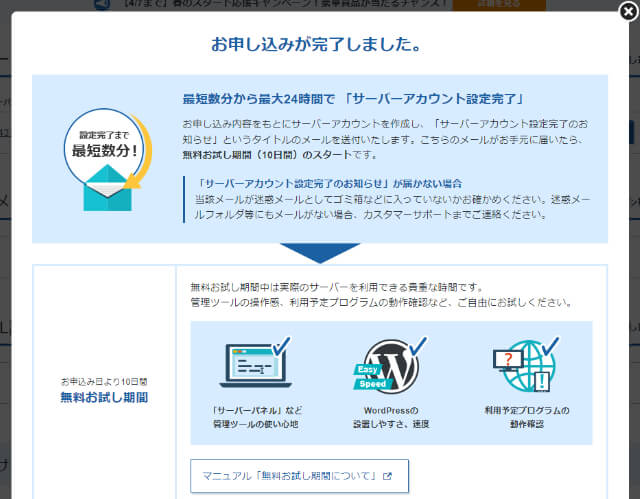
エックスサーバーの管理画面に移動しますが、「サーバー」の項目の「利用期限」が「サーバー設定中」になっていると思うので、しばらく待ってから再度ページを更新してみましょう。以下のような画面になっていれば問題ありません。
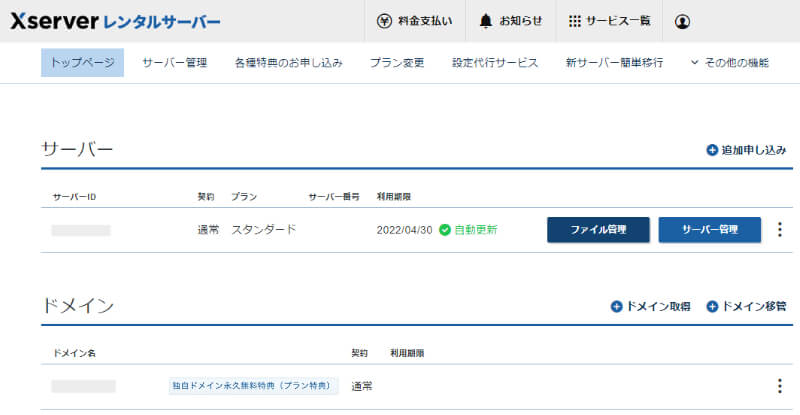
また、申し込みが完了するとエックスサーバーから数件のメールが届きます。
「【Xserverアカウント】■重要■サーバーアカウント設定完了のお知らせ」には、エックスサーバーにログインするためのIDやパスワード、WordPressのインストール情報などが記載されているので、誤って削除しないよう注意しましょう。

申し込み時のトラブルと対処法
Q.設定完了の通知メールが届かないんだけど?
設定完了の通知メールが届かない場合は「サービスの確認中」もしくは「設定の認証作業中」です。24時間経っても通知がコないようであれば、エックスサーバーのサポートに問い合わせましょう。
設定完了メール通知だけでなく、エックスサーバーからのメールがすべて届かない場合は「入力したメールアドレスに間違いがある」あるいは「メールが迷惑メール扱いになっている、ゴミ箱に入っている」ことが考えられます。
Q.ブログURLやWordPress管理画面にエラー表示が出るんだけど?
「【Xserverアカウント】■重要■サーバーアカウント設定完了のお知らせ」にはサイトURLや管理画面URLも記載されていますが、アクセスしても設定待ちメッセージなどのエラー表示が出る場合があります。
サーバー設定の反映に時間がかかっているだけなので、設定完了の通知を受け取ってから最大1時間ほどでアクセスができるようになります。
もし数時間経ってもアクセスができない場合はエックスサーバーのサポートに問い合わせてください。
WordPressブログの初期設定をしておこう
続いて、WordPressの初期設定をやっていきましょう。
WordPressにログインする
管理画面URL
WordPressの管理画面URLは、
https://「設定したドメイン名」/wp-admin/
です。
WordPressの情報入力で設定した「ユーザー名」と「パスワード」を入力し、「ログイン」をクリックします。
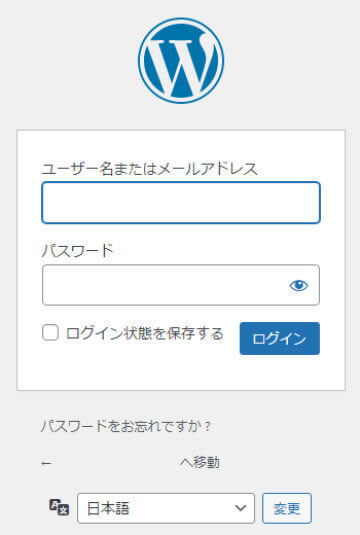
「パーマリンク」の設定
パーマリンクとは、ブログ記事のURLのことです。途中で変更してしまうと、記事の評価がリセットされてしまうので、一番初めに設定しておきましょう。
WordPress「ダッシュボード」→「設定」→「パーマリンク」と進みます。
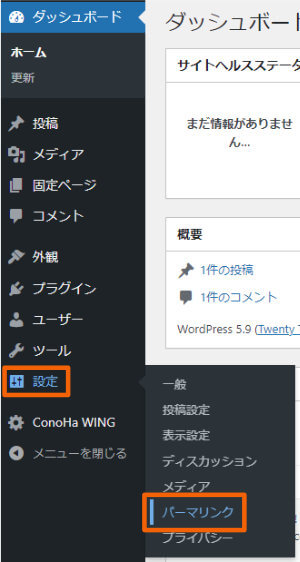
「パーマリンク設定」の画面に移動するので、「投稿名」にチェックを入れて、「変更を保存」をクリックしましょう(「カスタム構造」の空欄に「/%postname%/」と記入されていることを確認)。
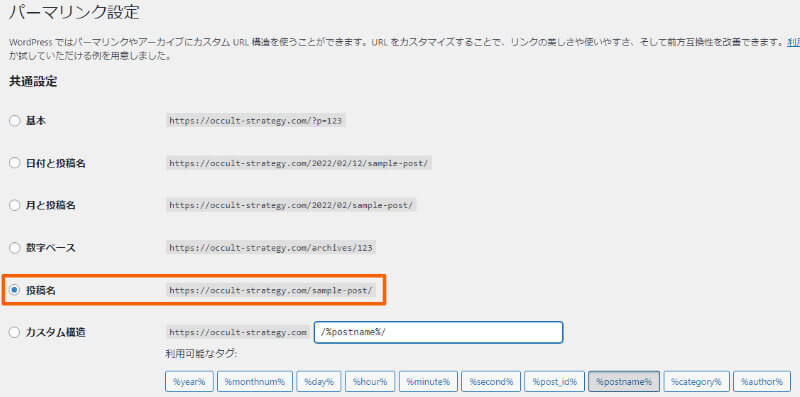
パーマリンク設定が完了すると、記事の作成画面で「URLスラッグ」を編集して自分の好きなURLを設定することができるようになります。
もし「パーマリンク」が出てこない、もしくは「URLスラッグ」を編集できない場合は、タイトルや本文を適当に入力し、右上の「下書き保存」をクリックしましょう。
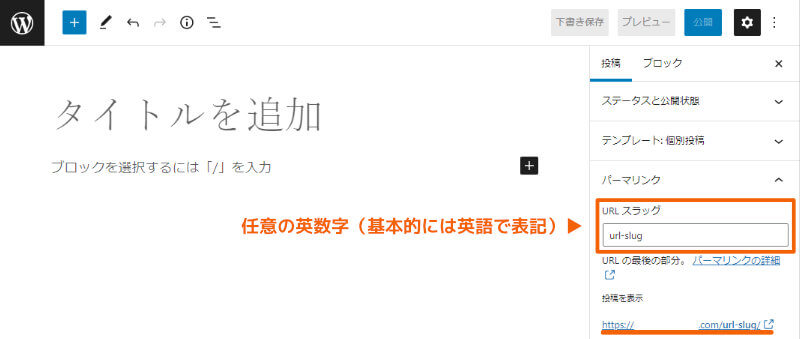
パーマリンクの表記に関して
パーマリンクは、原則として「英語」で入力します。
日本語でも入力は可能なのですが、文字化けのようになってしまう(+長くなる)のでおすすめしません。
例)
「https://○○.com/テスト」と入力→勝手に「https://○○.com/%E3%83%86%E3%82%B9%E3%83%88」と変換されてしまう
「WordPressブログの初め方」の記事なら「wordpress-start」といったように、記事の内容を分かりやすくURLスラッグに設定してあげましょう。
WordPressテーマの設定
「WordPressテーマ」を導入すると、
- 便利な機能を追加することができる
- ブログのデザインを整えることができる
- SEO対策(記事が検索の上位に表示されるように最適化する)がしっかりしている
といったメリットを受けることができます。
これからブログで稼いでみたいと考えている人、もしくはブログをたくさんの人に読んでもらいたい人は、初めから「有料テーマ」を導入したほうが楽です。
きっと無料テーマでは早い段階で物足りなさを感じてしまうでしょうし、いずれ有料テーマにするにしても、テーマの移行はかなり面倒な作業なので。
テーマをどうしようか悩んでいる人は、僕と同じ、 AFFINGER6 を選んでおきましょう。
AFFINGER6の評判や口コミは?使用歴5年ブロガーが正直にレビュー
-

AFFINGER6の評判や口コミは?使用歴5年ブロガーが正直にレビュー
続きを見る
「プラグイン」の設定
「プラグイン」とは、WordPressの利便性を向上させる拡張機能のことです。
プラグインを導入するだけで、
- 新機能の追加
- SEO対策の強化
- セキュリティ強化
といったことが実現可能になります。
おすすめのプラグイン5選
- BackWPup(バックアップ)
- Broken Link Checker(URLのリンク切れチェック)
- EWWW Image Optimizer(画像圧縮)
- XML Sitemaps(サイトマップの作成)
- SiteGuard WP Plugin(セキュリティ強化)
おすすめプラグインは以下の記事で詳しくまとめています。
【2022年最新】WordPressのおすすめプラグイン10選!必要最低限にするべき理由
-

【2025年最新】WordPressのおすすめプラグイン10選!必要最低限にするべき理由
続きを見る
Googleアナリティクスとサーチコンソールの設定
Googleが提供する「Googleアナリティクス」と「Googleサーチコンソール」はブロガーの強い味方となるツールです。
アナリティクスで何が分かる?
- ブログへのアクセス数
- よく読まれている記事
- ページの平均滞在時間
など、ブログ運営に役立つデータが分かる。
Googleアナリティクスの登録方法と初期設定!使い方と見方も解説
-

Googleアナリティクスの登録方法と初期設定!使い方と見方も解説
続きを見る
サーチコンソールで何が分かる?
- どんなキーワードで検索されているか
- 記事のクリック数や表示回数、掲載順位
- インデックスのリクエスト(Googleに「記事を書いたから、検索結果に反映してね」という報告をする)
など、ブログの改善に役立つデータが分かる。
-

【初心者】Googleサーチコンソールの登録方法!使い方と見方も解説
続きを見る
収益を稼ぐ仕組み「アフィリエイト」について学ぶ
「これからブログで稼いでみたい」と考えている人は、まず「アフィリエイト」の予備知識をつけておきましょう。
アフィリエイト(成果報酬型の広告)は、
「自分のブログから商品が購入、もしくはサービスが利用されたら、収益が発生する」
という仕組みになっていて、
- 広告を出稿する「広告主」
- 広告を掲載する「ブロガー・アフィリエイター」
- 広告主とブロガーをつなぐ「ASP(アプリケーションサービスプロバイダ)」
- ブログに訪れる「ユーザー」
の4者それぞれにメリットのある形で成り立っています。
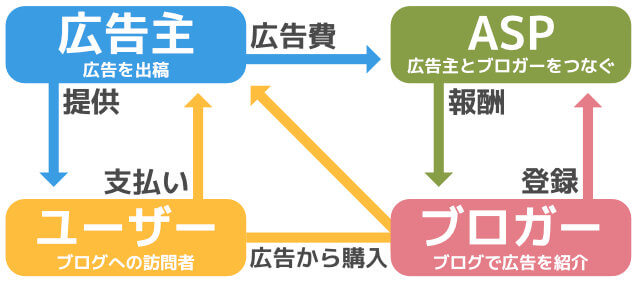
ブログにアフィリエイト広告を貼るまで手順は、以下の3ステップです。
- ASPに無料登録をする
- 広告主に広告の提携申請を行う
- ブログに広告を貼る
ASPは、以下の5つに登録しておけば、まず問題はありません。それぞれ、登録は無料、入力にかかる時間は5~10分ほどです。
おすすめASP5選
WordPressの初期設定7つ!インストール後すぐにやるべき理由
-

WordPressの初期設定7つ!インストール後すぐにやるべき理由
続きを見る
10日間無料お試しから本契約する方法
「WordPressクイックスタート」を利用せずに「10日間無料お試し」でエックスサーバーを始めた方は、以下の方法で本契約に移行することができます。
①本契約の手続き
エックスサーバーにログインし、上部メニューの「料金支払い」をクリックします。
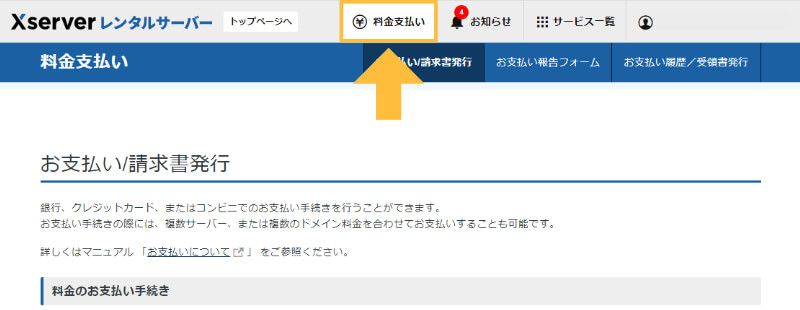
契約期間を選択し、「支払方法を選択する」をクリックします。
契約期間」は3・6・12・24・36ヶ月の選択が可能ですが、長期間の契約であればあるほど月額の利用料金がお得になります。
3ヶ月での契約に比べて約6,000円もお得な12ヶ月での契約がおすすめです。
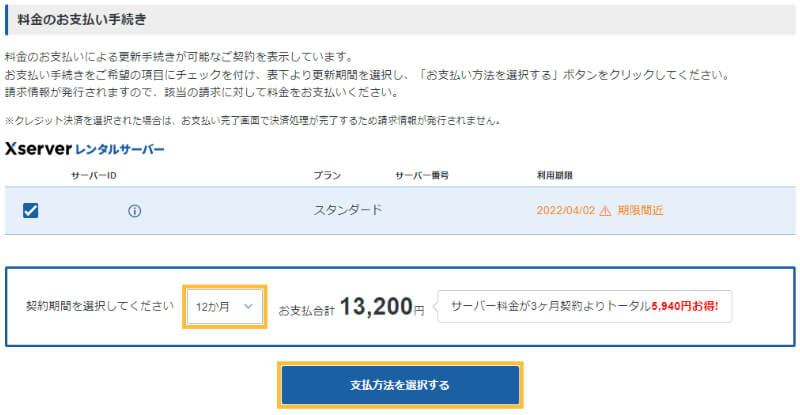
支払い方法を選択(今回は「クレジットカード」を利用)し、「決済画面へ進む」をクリックします。
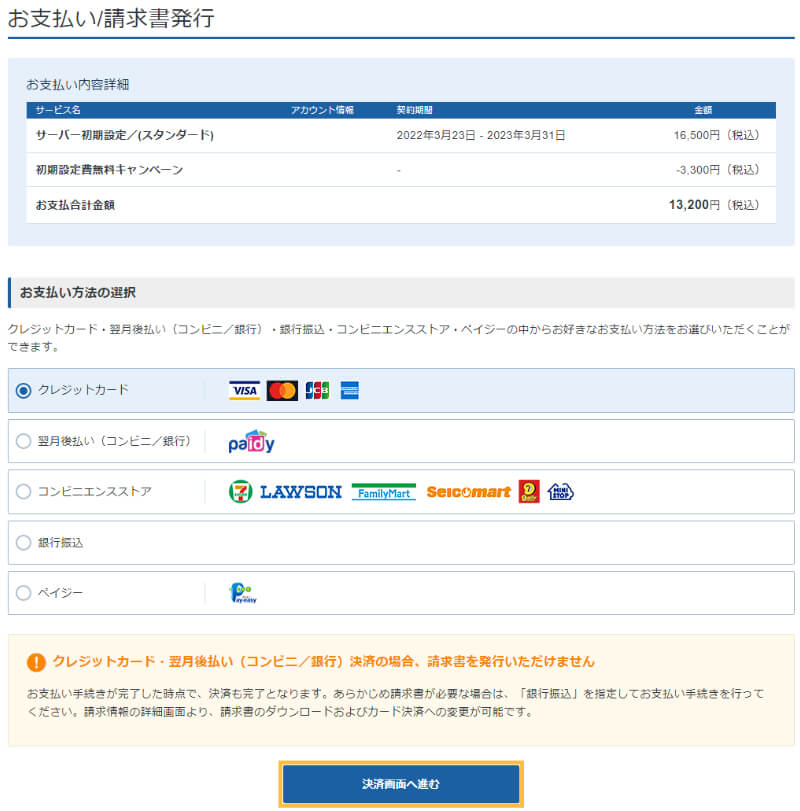
クレジットカード利用の場合、カード番号、有効期限、セキュリティコードを入力し、「確認画面へ進む」をクリックします。
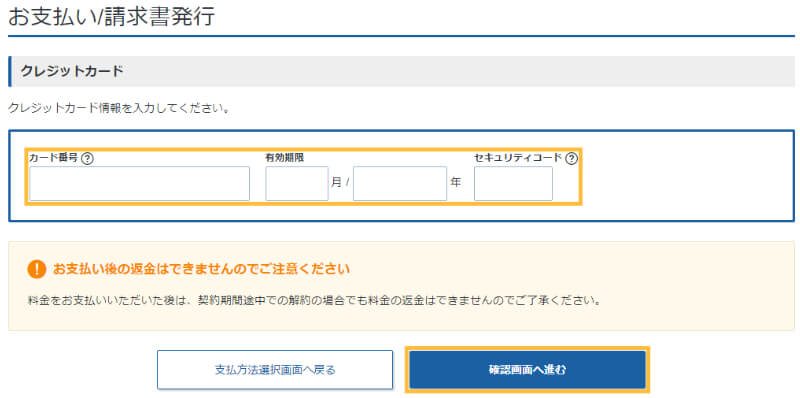
入力内容を確認し、「支払いをする」をクリックします。
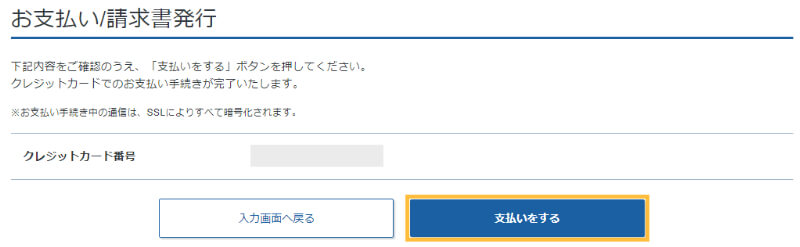
各お支払い方法の反映までの目安時間は以下の通りです。銀行振込は時間がかかるので注意が必要です。
- クレジットカード:即時完了
- 銀行振込:お振込み日から最大2銀行営業日程度で反映
- コンビニ決済:コンビニ窓口でのお支払い後、数時間程度で反映
- ペイジー決済:決済後、数時間程度で反映
- 翌月後払い(コンビニ/銀行):決済後、即時完了
②独自ドメインの取得
トップページの「ドメイン」から「+ドメイン取得」を選択します。
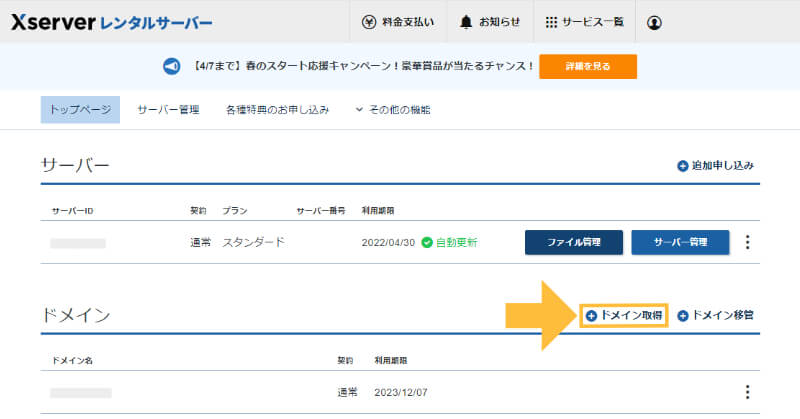
ブログURLにしたい文字列を入力し、「ドメインを検索する」をクリックします。
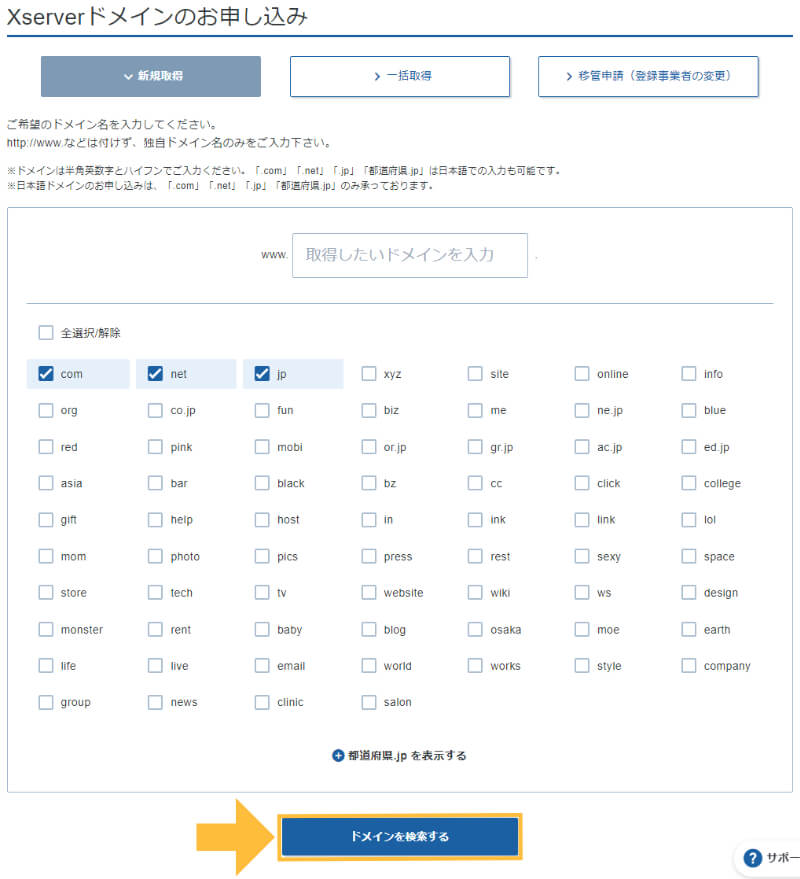
取得可能なドメイン名と『「利用規約」「個人情報に関する公表事項」に同意する』にチェックを入れ、「お申込み内容の確認とお支払いへ進む」をクリックします。
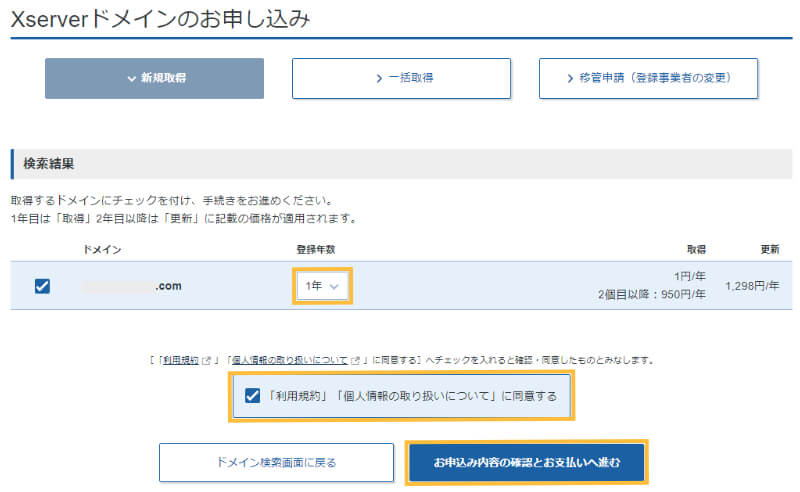
ドメイン取得料金の支払い方法を選択し、「決済画面へ進む」をクリックします。
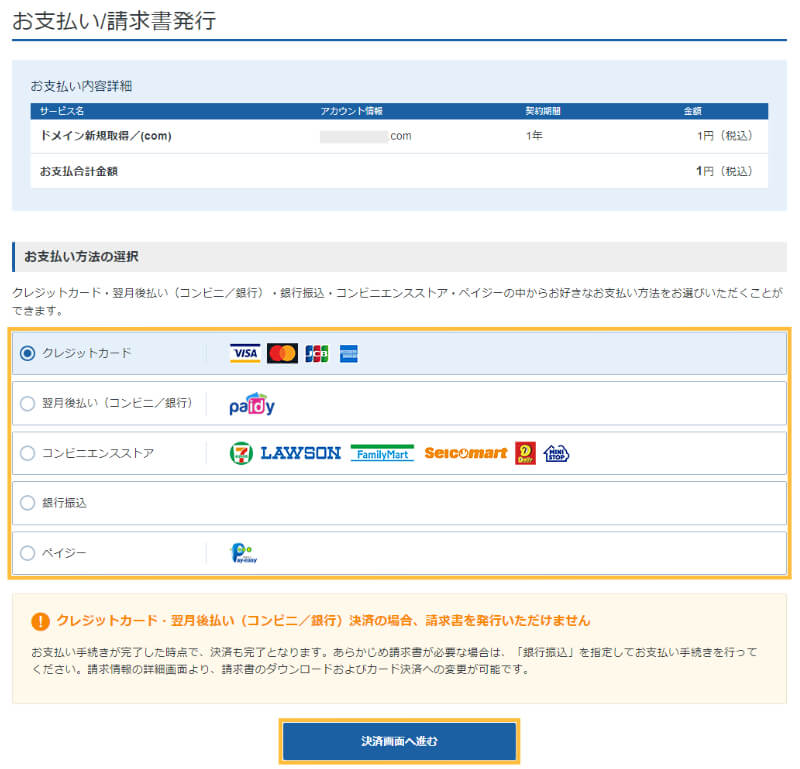
③サーバーの設定をする
トップページの画面右側にある「サーバー管理」をクリックすると、サーバーパネスにログインすることができます。
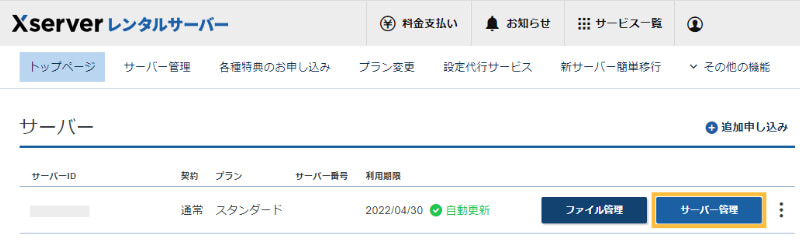
サーバーパネルのメニューの中から「ドメイン設定」を選択します。
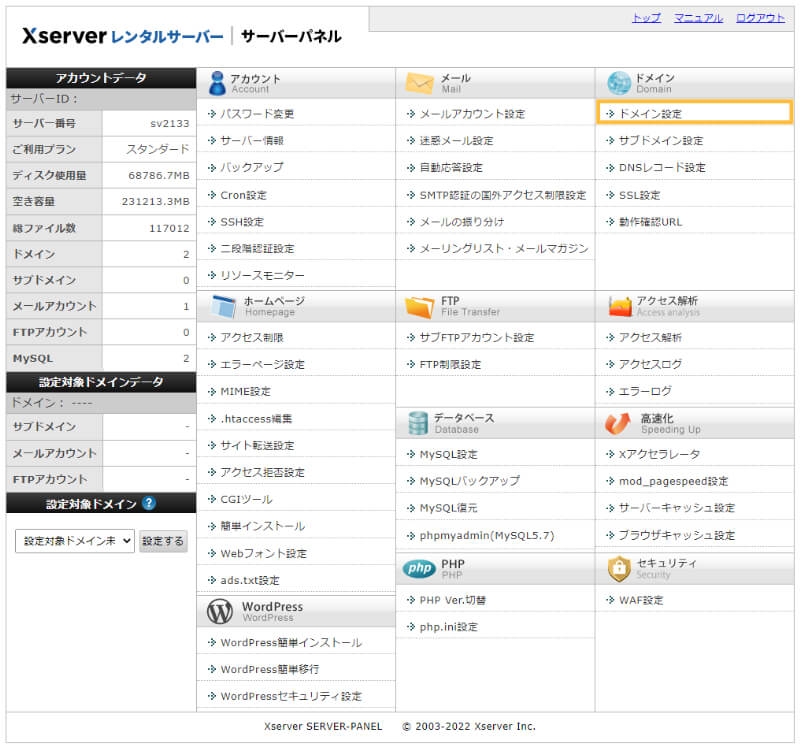
「ドメイン設定追加」をクリックし、取得したドメイン名を「.com」「.net」まで入力し、「確認画面へ進む」をクリックします。
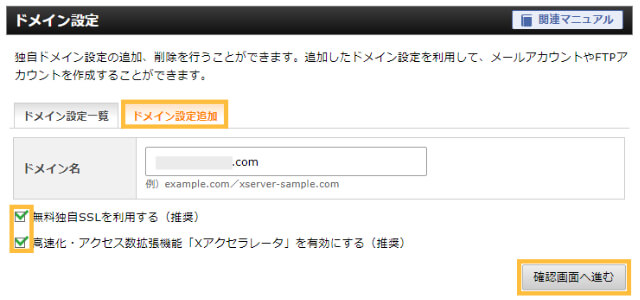
入力したドメイン名に間違いがないか確認したら「追加する」をクリックしましょう。
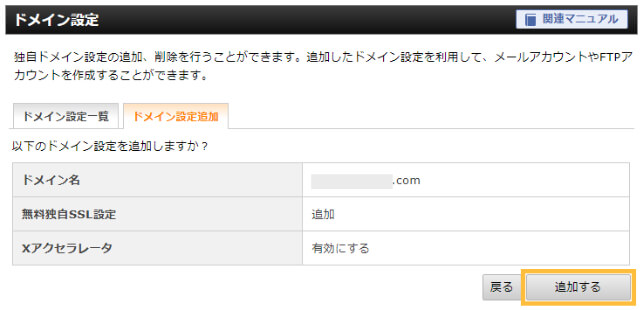
以上で独自ドメインの設定は完了です。
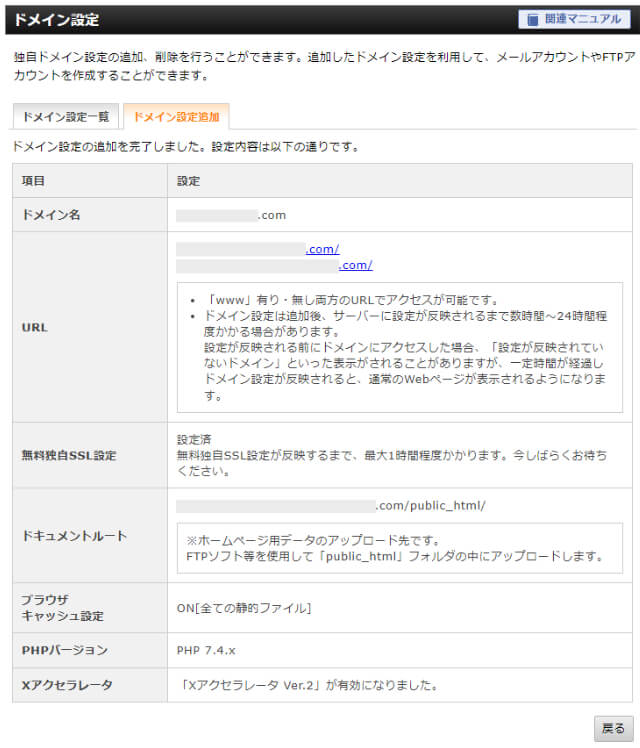
④WordPressのインストールを行う
まだWordPressがインストールされていないので、ブログURLにアクセスしても以下のような表示が出てしまいます。WordPressブログの設置まであと一息です。
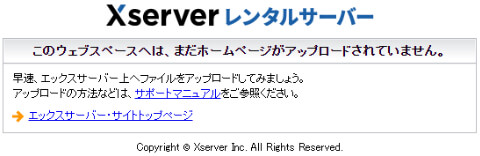
サーバーパネルから「WordPress簡単インストール」をクリックします。
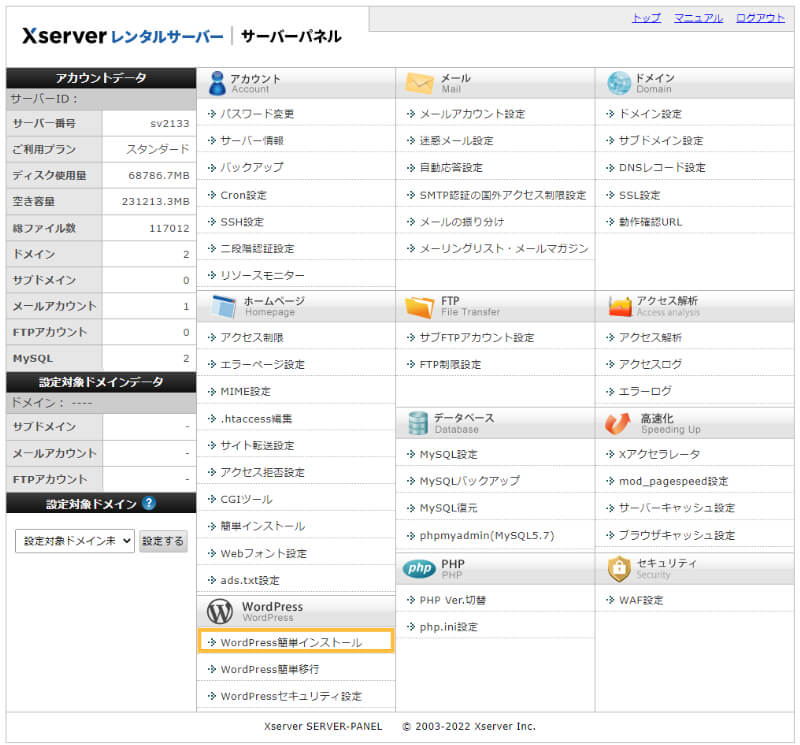
先ほど追加したドメイン名の「選択する」をクリックします。
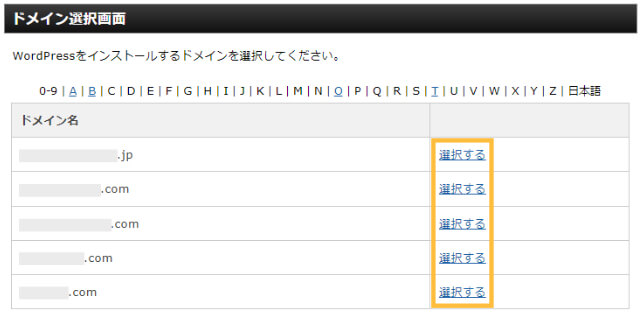
「WordPressインストール」をクリックし、「サイトURL」「ブログ名」「ユーザー名」「パスワード」「メールアドレス」を入力後、「確認画面へ進む」をクリックします。
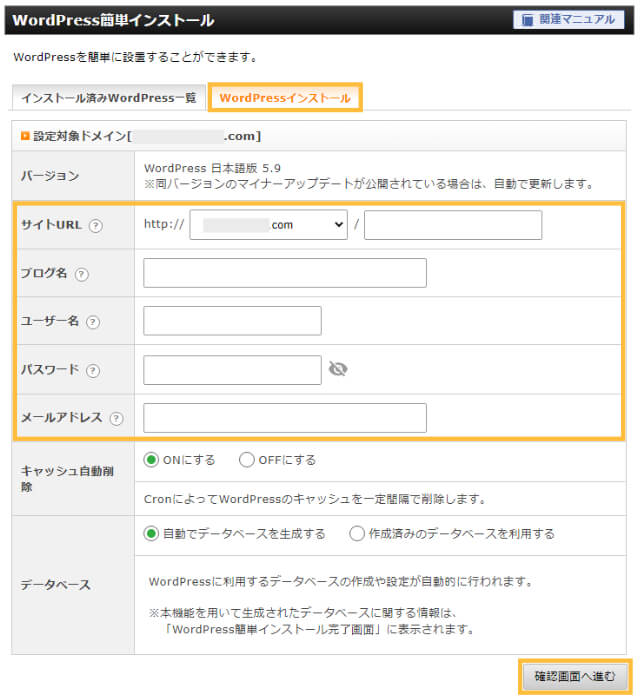
入力内容を確認し、問題がなければ「インストールする」をクリックしましょう。
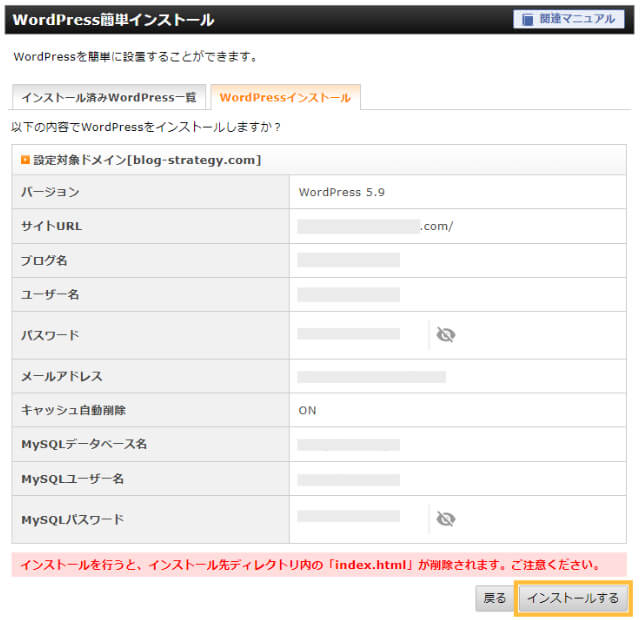
完了画面が表示されれば、WordPressブログ設置のための全作業はすべて終了です。
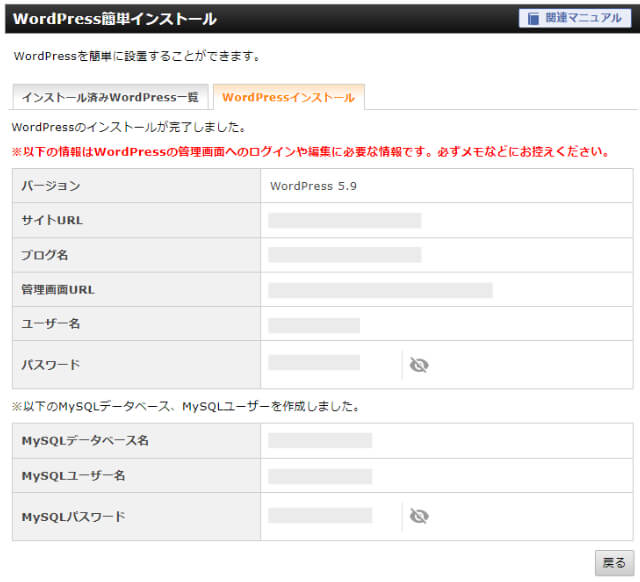
10日間無料お試し期間中にエックスサーバーを解約したい
お試し期間中にエックスサーバーを解約したい場合は、トップページのサーバー項目の「縦3点マーク」から「契約情報」を選択します。

「解約」の項目にある「解約する」をクリックします。
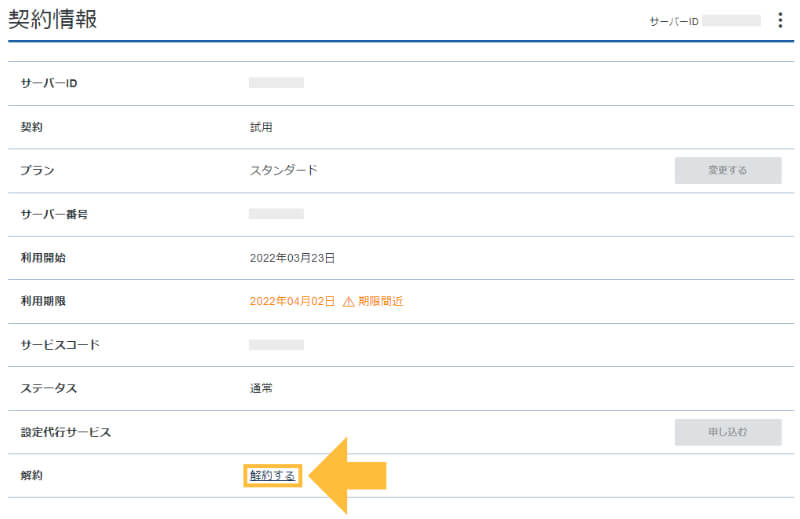
「解約申請をする」をクリックすると、エックスサーバーアカウント解約のための手続きが進められます。