Googleアナリティクスは、Googleが無料で提供しているアクセス解析ツールです。
無料とはいえ、高機能かつブログ運営に必要な機能は揃っている、とても優秀なツールです。
今回は、Googleアナリティクスの登録方法と初期設定、使い方、見方について解説していきます。
Googleアナリティクスの新旧バージョンについて
2022年2月現在、Googleアナリティクスには新旧の2バージョンが利用可能となっています。
- GA4(新バージョン)
- ユニバーサルアナリティクス(旧バージョン)
ゆくゆくは「GA4」のみでの解析が主流になっていくと思われますが、現時点においては、「GA4」と「ユニバーサルアナリティクス(UA)」の両方を作成しておくのが無難な選択です。
チェックポイント
- GA4プロパティとUAプロパティでは、分析画面や計測方法が大きく異なる
- WordPressテーマやアクセス解析ツールの多くはGA4プロパティに未対応
- GA4プロパティからUAプロパティへの切り替えはできない
- GA4とUAの両方のプロパティを作成することを推奨
Googleアナリティクスの設定方法
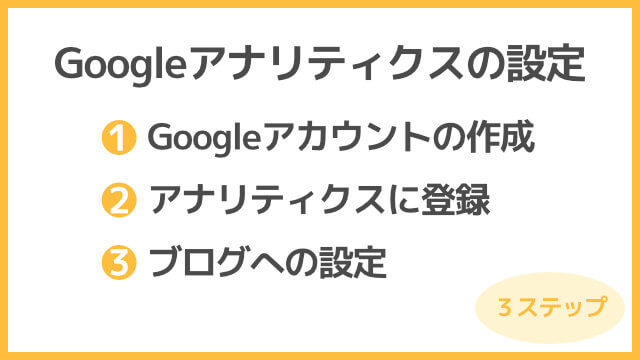
Googleアナリティクスの登録方法
Googleアナリティクスにアクセスし、「無料で利用する」をクリックします。
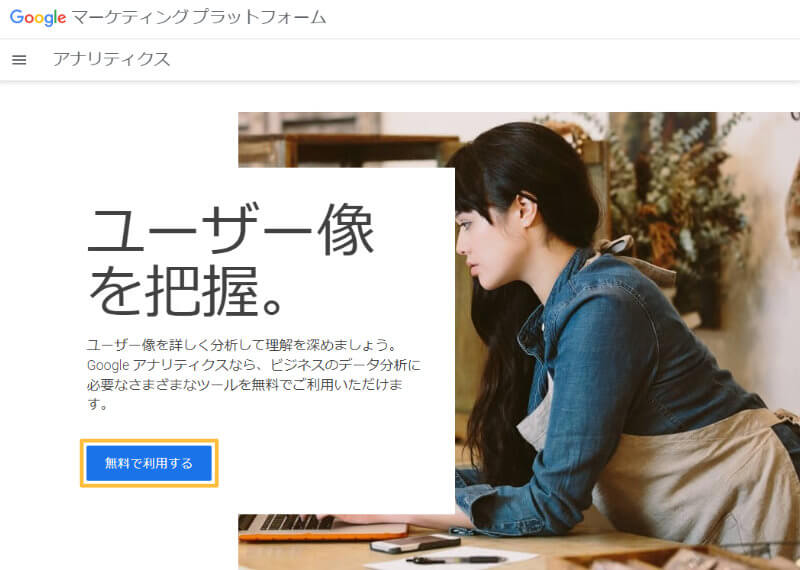
①Googleアカウントの作成
すでにGoogleアカウントを持っている方は、Googleアナリティクスのアカウント開設からご覧ください。
1.「アカウント作成」をクリック
「アカウント作成」をクリックし、「自分用」を選択します。

2.アカウント情報を入力する
「名前」「メールアドレス」「パスワード」を入力し、「次へ」をクリックします。
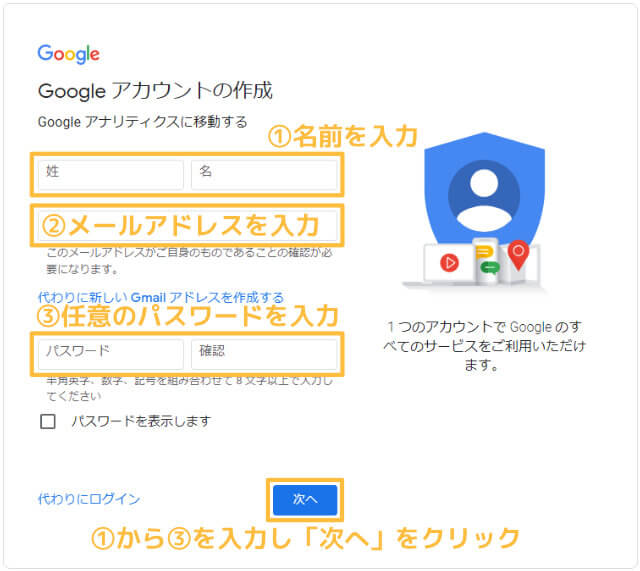
3.確認コードの入力
入力したメールアドレスに6桁の「確認コード」が表記されたメールが届きます。
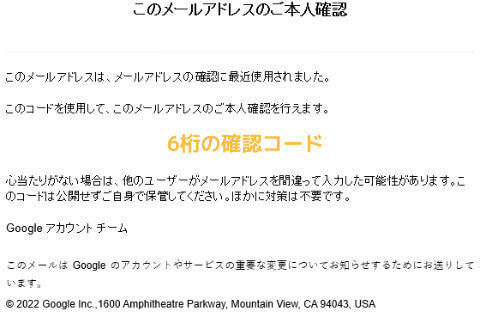
確認コードを入力し、「次へ」をクリックします。
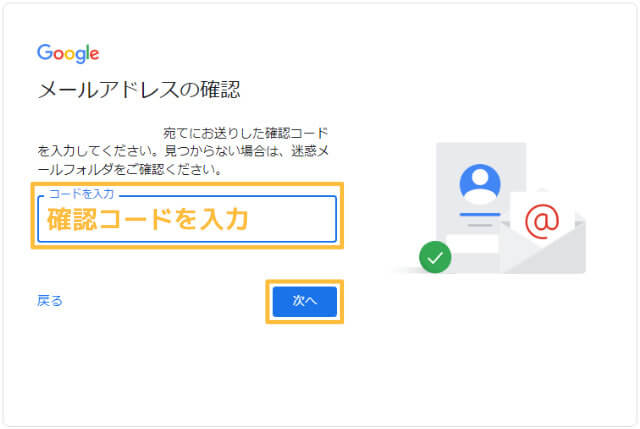
4.非公開の個人情報を入力
以下の3つの項目を入力し、「次へ」をクリックします。
- セキュリティ保護のための電話番号(任意)
- 生年月日
- 性別
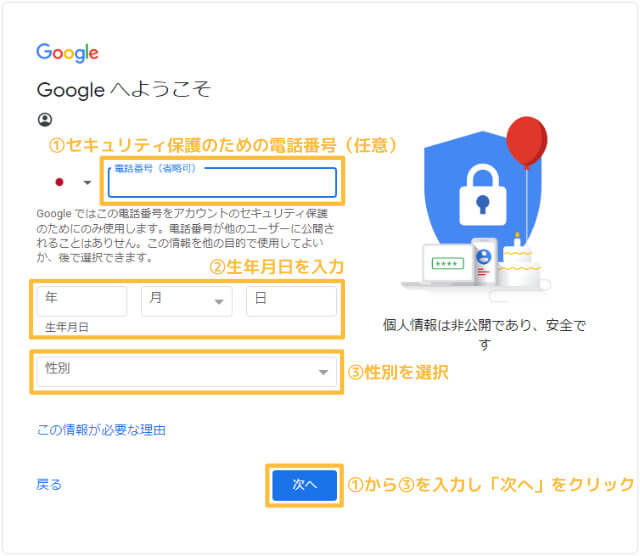
5.「プライバシーポリシー利用規約」を確認
「プライバシーポリシー利用規約」を確認した後、「同意する」をクリックします。
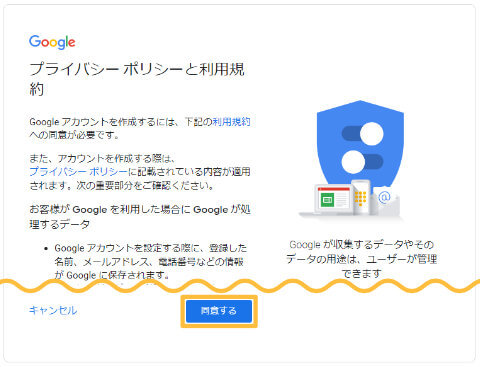
以上でGoogleアカウントの作成は完了です。
②Googleアナリティクスのアカウント開設
1.「測定を開始」をクリック
アナリティクス登録画面にアクセスし、「測定を開始」をクリックします。
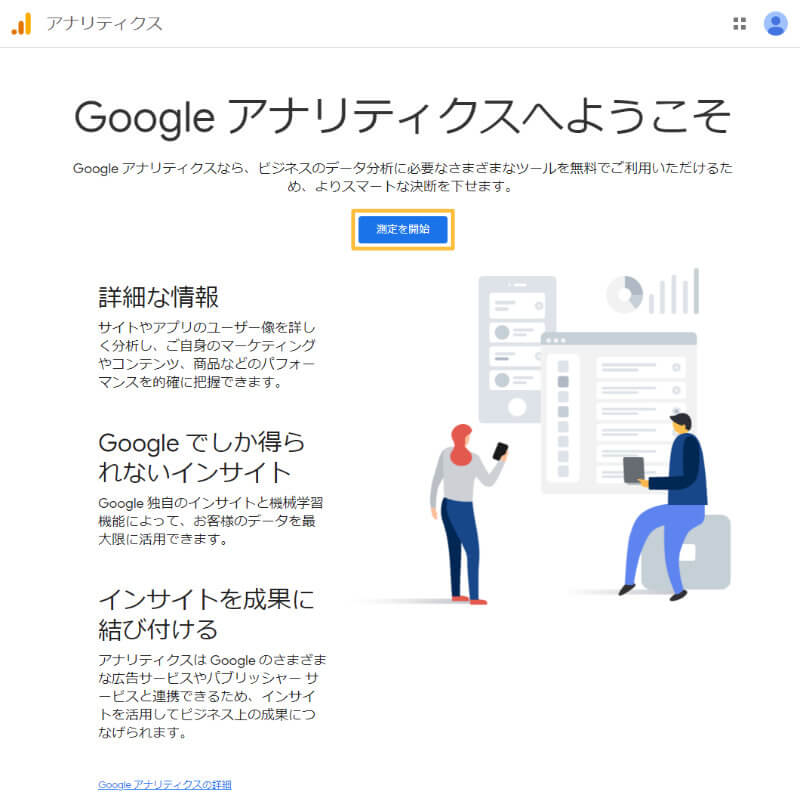
2.アカウント名とデータ共有設定
「アカウント名」を入力し、「アカウントのデータ共有設定」を終えたら、「次へ」をクリックします。
データ共有設定については、特に不要だと思われるオプションがない限り、すべての項目にチェックマークを入れておけば問題ありません。
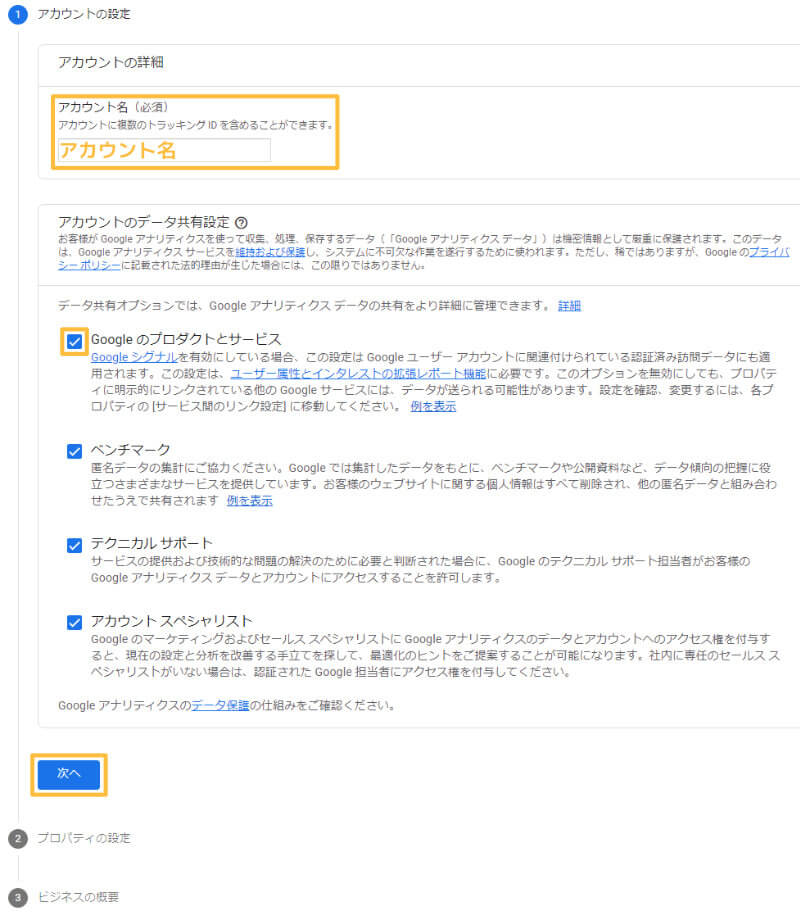
3.プロパティの設定
後から分かりやすいように任意の「プロパティ名」を設定し、「レポートのタイムゾーン」を日本、「通貨」を日本円に設定し、「詳細オプションを表示」をクリックします。
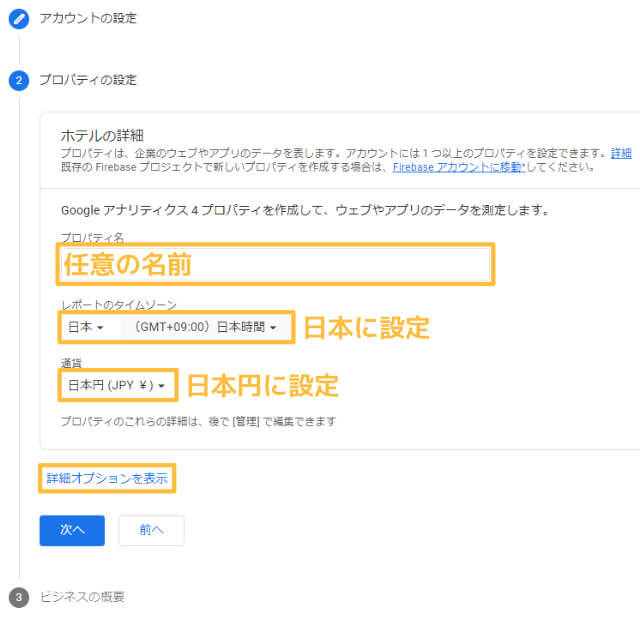
4.GA4プロパティの作成
「ユニバーサル アナリティクス プロパティの作成」をオンにし、「ウェブサイトのURL」を入力します。
「Googleアナリティクス4とユニバーサルアナリティクスのプロパティの両方を作成する」と「Googleアナリティクス4 プロパティの拡張計測機能を有効にする」が選択されていることを確認し、「次へ」をクリックします。
※この設定により、新旧2つのGoogleアナリティクスプロパティが作成されます。
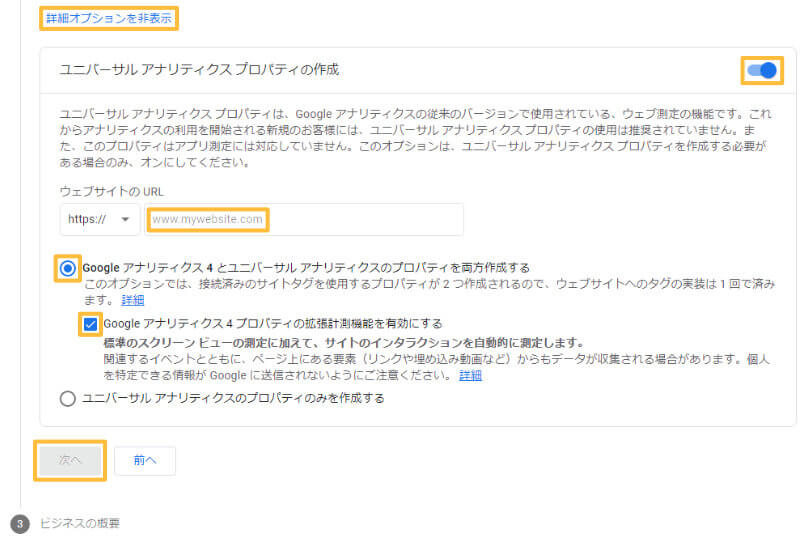
5.「ビジネス情報」の入力
「業種」「ビジネスの規模」「Googleアナリティクスのビジネスにおける利用目的」をチェックし、「作成」をクリックします。
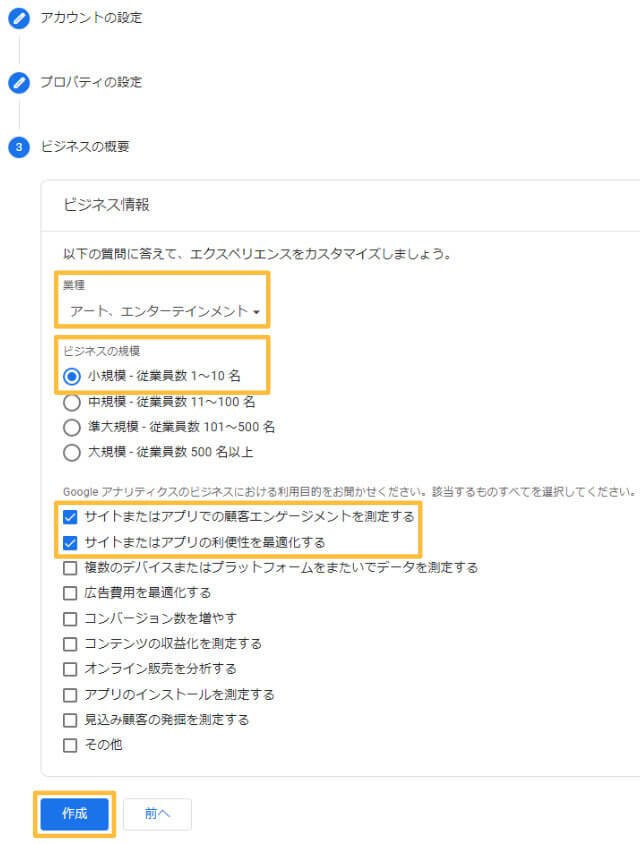
6.「Googleアナリティクス利用規約」への同意
「Googleアナリティクス利用規約」の言語を日本に設定し、内容を確認した後、「GDPRで必須となるデータ処理規約にも同意します」にチェックを入れます。
続いて『「測定データ管理者間のデータ保護条項」へ同意します」にもチェックを入れ、「同意する」をクリックします。
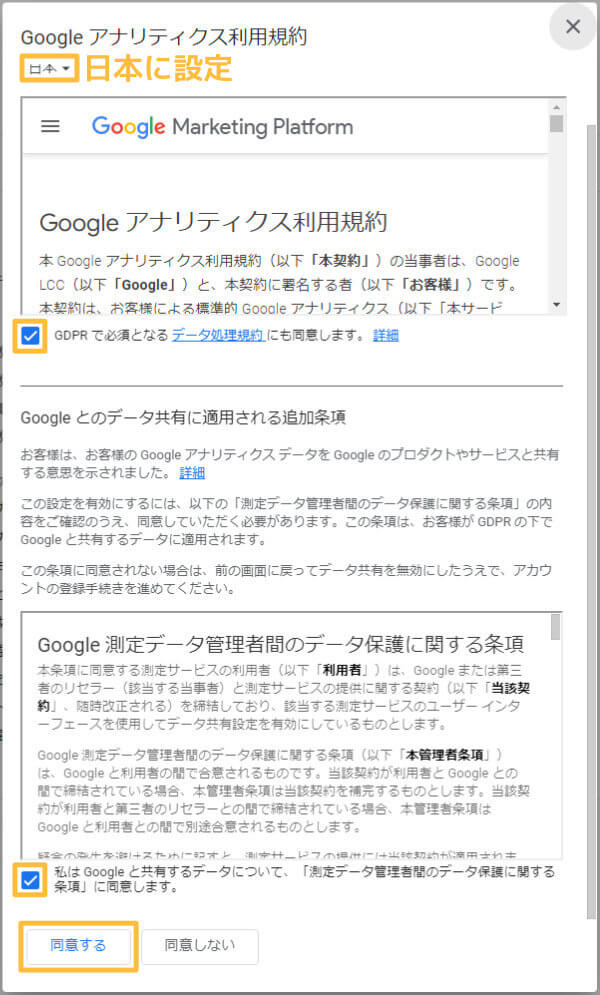
以上でGoogleアナリティクスのアカウント開設が完了しました。
③ブログへの設定方法
Googleアナリティクスのアカウント開設が完了すると、以下のページが表示されます。
もし表示されていなければ、Googleアナリティクスのメニューから「管理」→「データストリーム」と移動し、該当するWebサイトを選択してください。
1.「グローバル サイトタグ(gtag.js)」から解析コードをコピー
「グローバル サイトタグ(gtag.js)」をクリックすると、アナリティクス設定用の解析コードが表示されますので、コピーします。
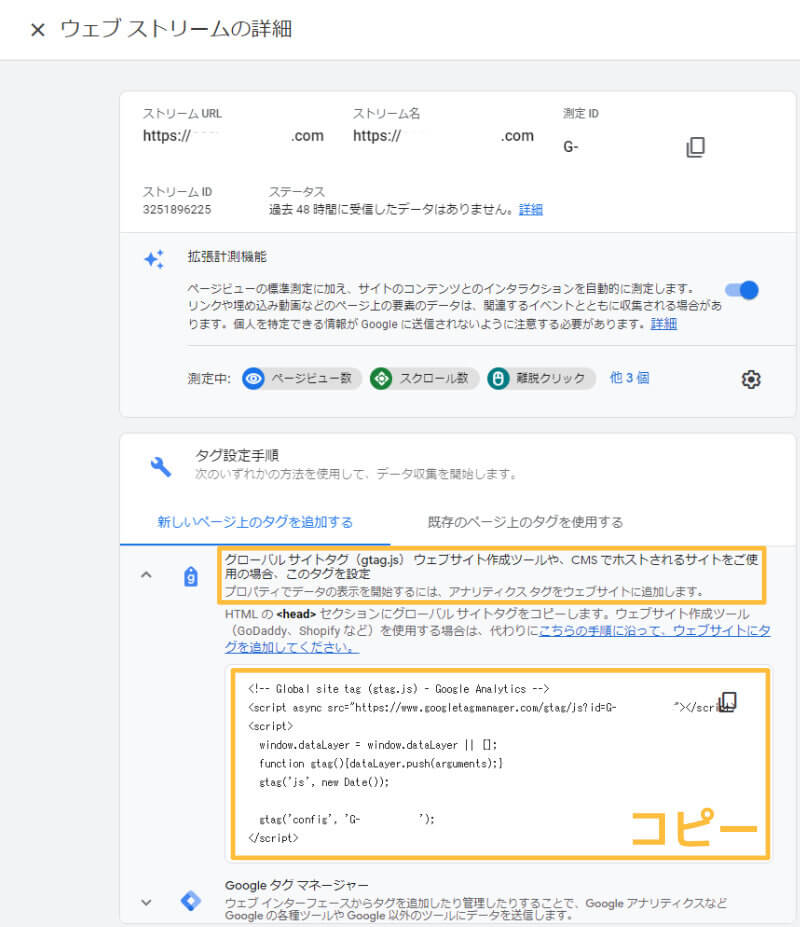
2.WordPressに解析コードを設置する
WordPressの管理画面に移動し、左メニューから「外観」→「テーマエディタ(またはテーマファイルエディタ)」を選択します。
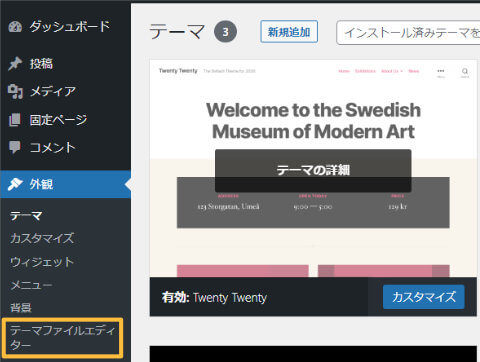
テーマ編集に関する注意がポップアップ表示されるので、「理解しました」をクリックします。
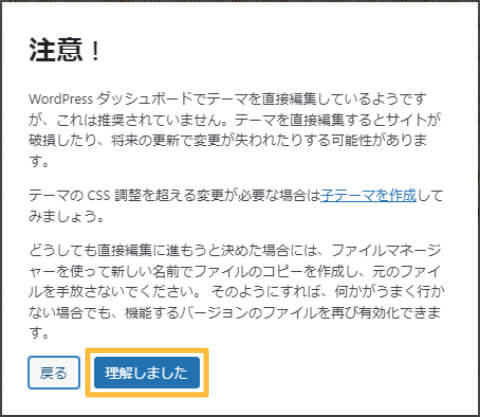
3.「テーマヘッダー」をクリック
「テーマを編集」画面の右メニューから「テーマヘッダー(header.php)」をクリックします。

4.解析コードの貼り付け
ステップ1でコピーした解析コードを</head>より上に貼り付け、「ファイルを更新」ボタンをクリックすれば設定は完了です。
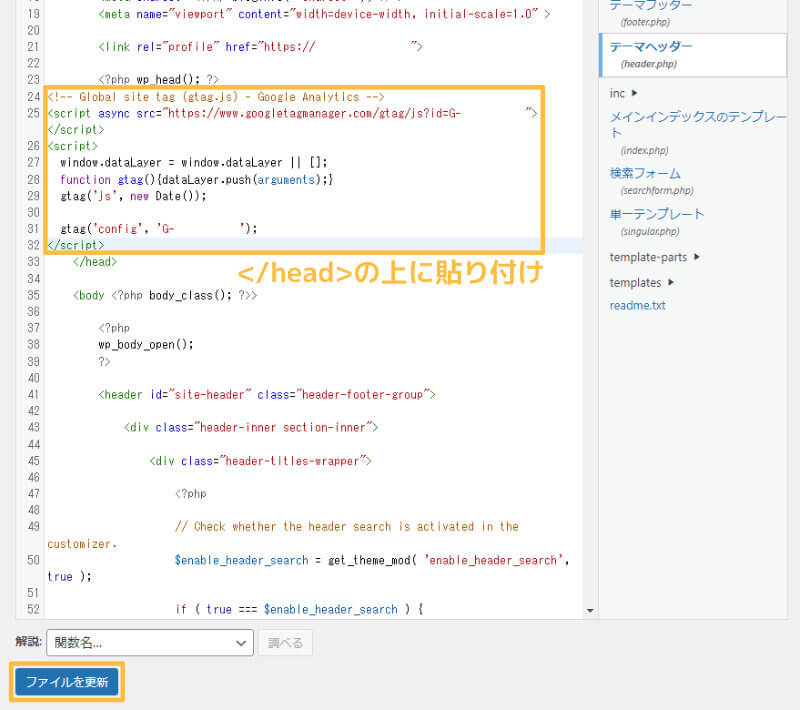
Googleアナリティクス(GA4)の初期設定
自分のアクセス(IPアドレス)を除外する
正確なデータ測定をするため、IPアドレス(機器ごとに割り当てられるインターネット上の住所のようなもの)を用いて、自分のIPアドレスを除外するように設定しておきます。
1.「管理」をクリック
Googleアナリティクスの左メニューから「管理」をクリックします。

2.「データストリーム」をクリック
「データストリーム」を選択します。
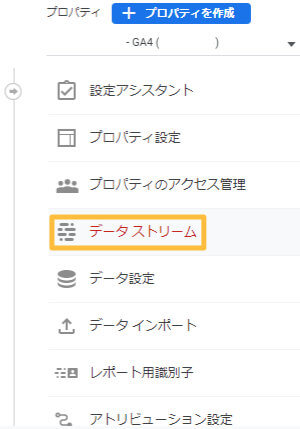
3.設定する「Webサイト」を選択
IPアドレスを除外するWebサイトを選択します。
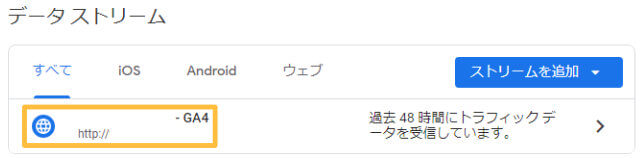
4.「タグ付けの詳細設定」をクリック
ページ下部にある「追加の設定」から「タグ付けの詳細設定」を選択します。

5.「内部トラフィックの定義」をクリック
「タグの設定」から「内部トラフィックの定義」を選択します。
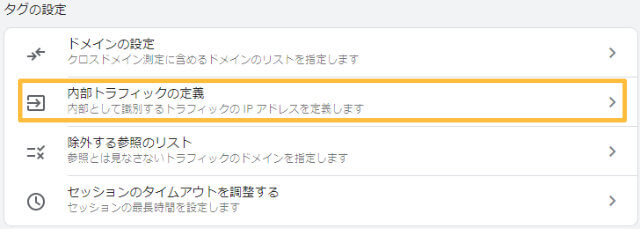
6.「内部トラフィックルール」の作成
「作成」ボタンをクリックします。

判別しやすいように任意の「ルール名」を設定し、IPアドレスのマッチタイプを「IPアドレスが次と等しい」に変更した後、自分のIPアドレスを「値」に入力します。
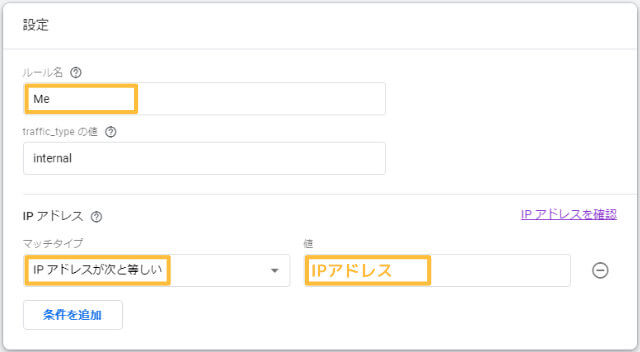
「作成」ボタンを押せば、内部トラフィックルールの設定は完了です。
Googleアナリティクス(GA4)の使い方
①サイトへの流入元を分析
「集客」→「トラフィック獲得」→「セッションのデフォルトチャネルグループ」を選択すると、サイトへの流入元(ユーザーがどこから訪れたのか)を確認することができます。
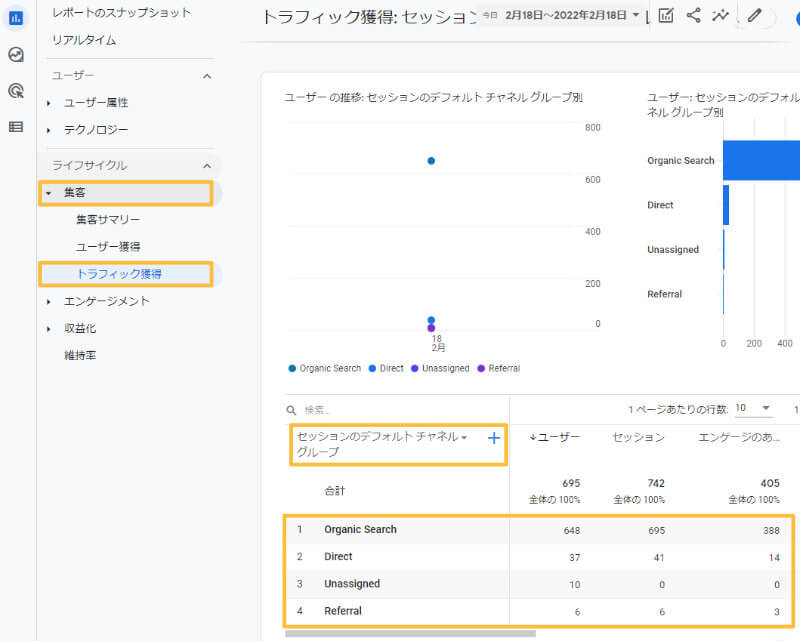
1.「セッションのデフォルトチャネルグループ」のメディア例
| Organic Search | 検索エンジンからの流入 |
| Direct | 直接URLを入力した流入(ブックマークを含む) |
| Unassigned | 未分類の流入 |
| Referral | 外部サイトのリンクからの流入 |
| Organic Social | SNSからの流入(広告除く) |
| Movie | 動画からの流入 |
②アクセス数の多いページを分析
「レポート」→「エンゲージメント」→「ページとスクリーン」では、ページタイトルごとの表示回数(ページビュー数)を確認することができます。
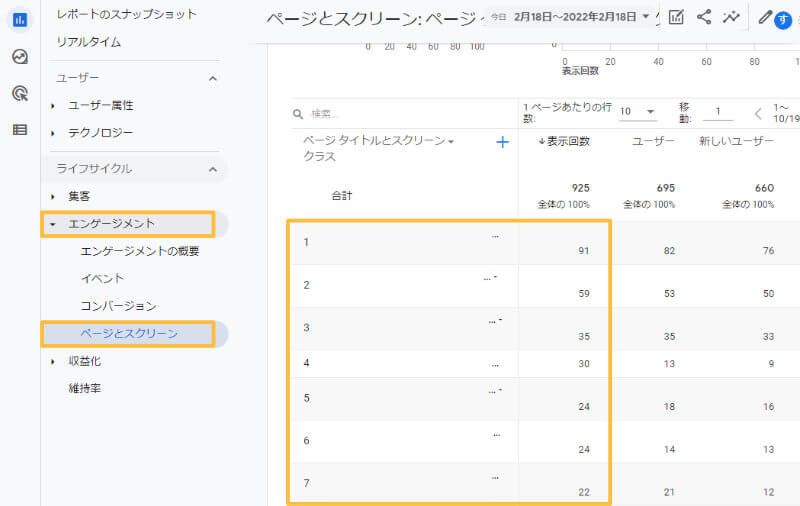
③ユーザー属性を分析
「レポート」→「ユーザー属性」→「ユーザー属性サマリー」からは、ユーザーの国や性別、市区町村、年齢層といったデータを確認することができます。
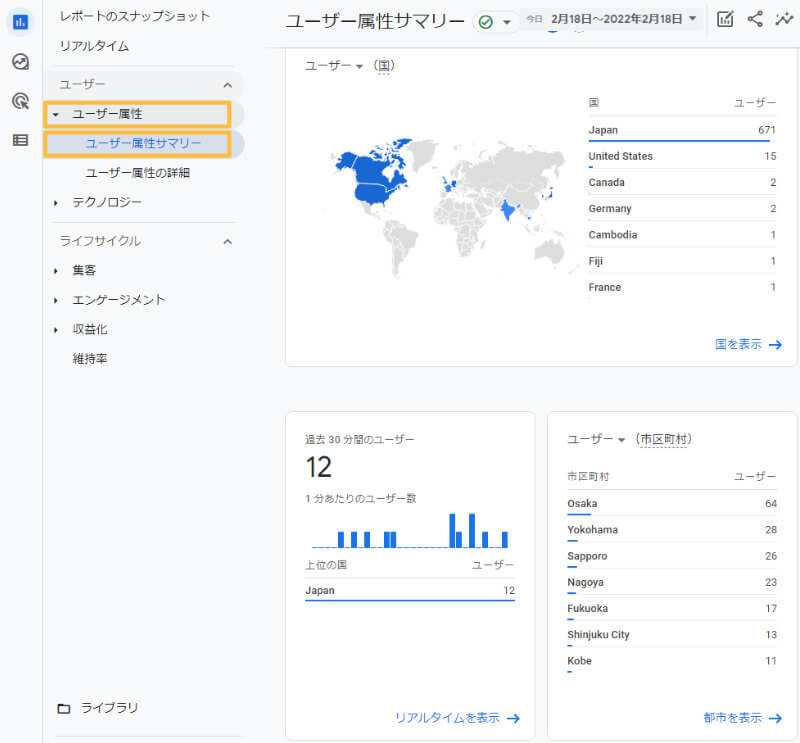
④旧バージョン(UAプロパティ)への切り替え
上部の「すべてのアカウント」タブをクリックし、該当するサイト(UA-から始まるプロパティ)を選択後、「すべてのウェブサイトのデータ」をクリックすることで旧バージョン(UAプロパティ)への切り替えが可能です。

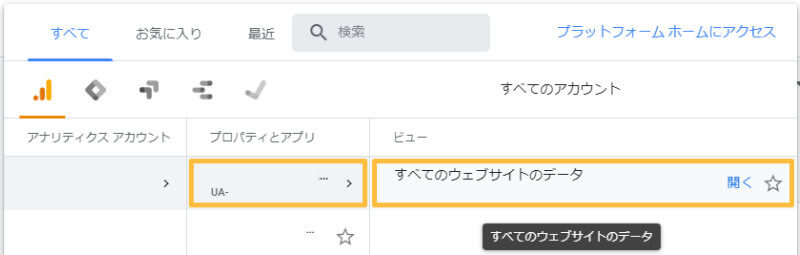
プライバシーポリシーページを設置しよう
Googleアナリティクスを使用している場合、個人ブログでもプライバシーポリシーを設置する必要があります。
5分とかからずに作成から掲載まで可能なので、まだ準備していない方は以下の記事を参考に今すぐ作っておきましょう。
-

【必須】ブログのプライバシーポリシーと免責事項の書き方
続きを見る
ブログを実際に始めたい方へ
ブログを実際に始めたい方のために、初心者でも10分でWordPressブログを開設できる方法を紹介しています。
WordPressブログの始め方!初心者向けに失敗しない方法を解説
-

WordPressブログの始め方!初心者向けに失敗しない方法を解説
続きを見る

