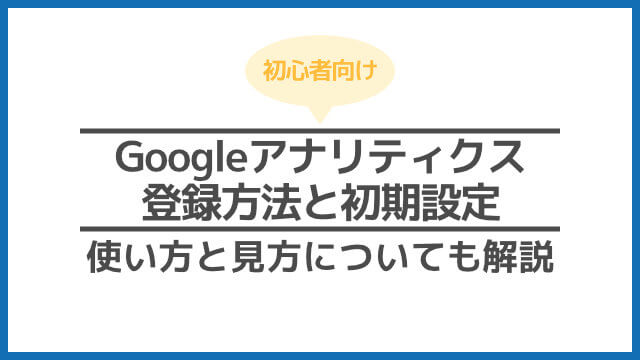Googleサーチコンソールは、Googleが無料で提供しているアクセス解析ツールです。
- 表示回数
- クリック数
- クリック率
- 平均掲載順位
- クエリ(検索キーワード)の確認
- インデックスのリクエスト(Googleに「記事を書いたから、検索結果に反映してね」という報告をする)
今回は、Googleサーチコンソールの登録と設定方法、使い方、見方、アナリティクスとの連携方法について解説していきます。
Googleサーチコンソールの設定方法
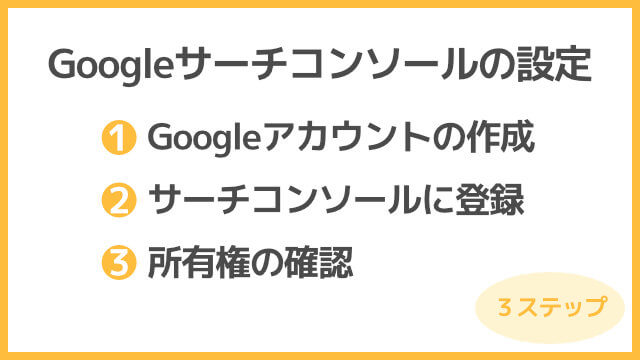
Googleサーチコンソールの登録方法
Googleサーチコンソールにアクセスし、「今すぐ開始」をクリックします。
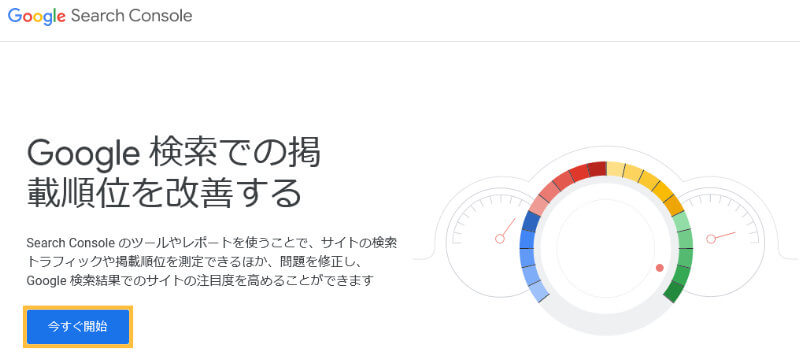
①Googleアカウントの作成
すでにGoogleアカウントを持っている方は、プロパティタイプの選択からご覧ください。
1.「アカウント作成」をクリック
「アカウント作成」をクリックし、「自分用」を選択します。
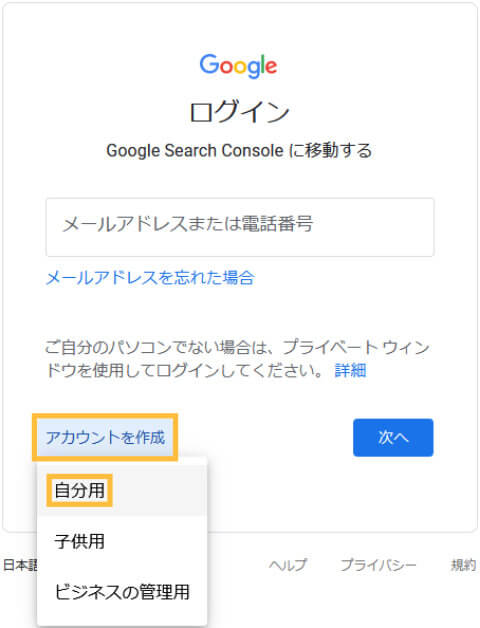
2.アカウント情報を入力する
「名前」「メールアドレス」「パスワード」を入力し、「次へ」をクリックします。
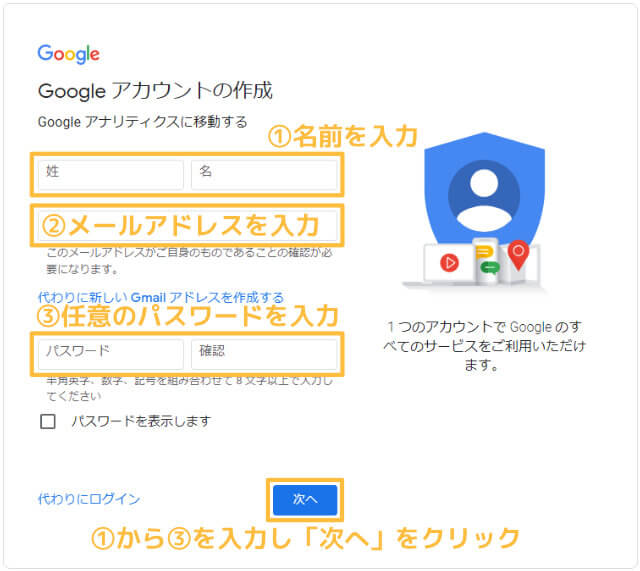
3.確認コードの入力
入力したメールアドレスに6桁の「確認コード」が表記されたメールが届きます。
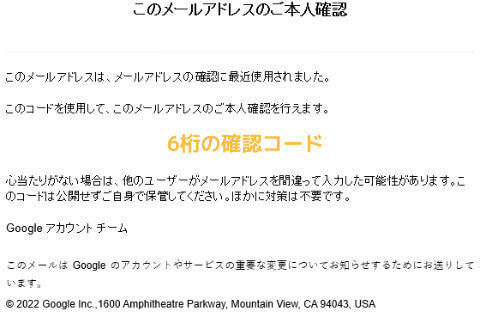
確認コードを入力し、「次へ」をクリックします。
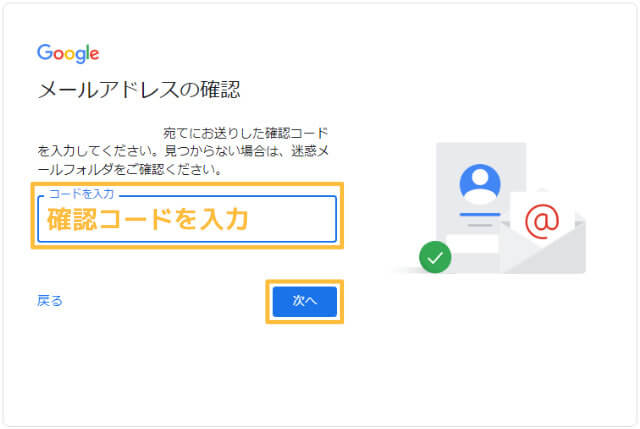
4.非公開の個人情報を入力
以下の3つの項目を入力し、「次へ」をクリックします。
- セキュリティ保護のための電話番号(任意)
- 生年月日
- 性別
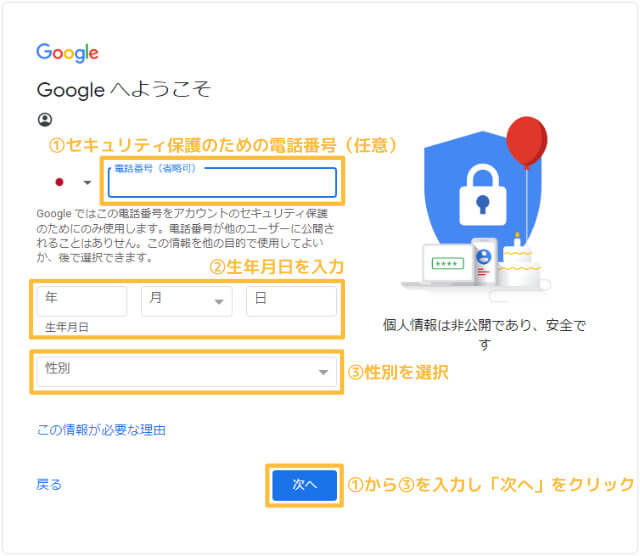
5.「プライバシーポリシー利用規約」を確認
「プライバシーポリシー利用規約」を確認した後、「同意する」をクリックします。
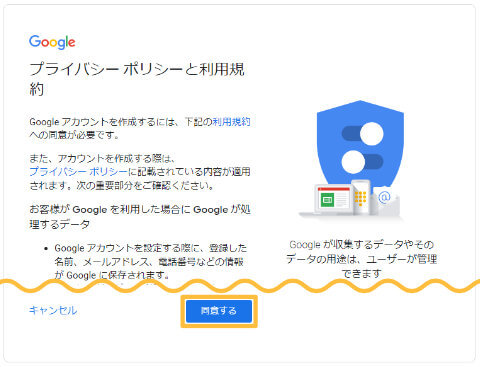
以上でGoogleアカウントの作成は完了です。
②プロパティタイプの選択
プロパティタイプの選択に画面が切り替わるので、「ドメイン」もしくは「URLプレフィックス」のどちらかに自分のブログのURLを入力し、「続行」をクリックします。
- ドメイン
サイト全体で計測する場合(URL入力は「example.com」のみ) - URLプレフィックス
サイト全体、もしくはページ指定で分析する場合(URL入力は「https://example.com」と完全な形で)
入力はどちらでも構いませんが、URLプレフィックスの場合、「http」と「https」など、ひとつでもURLに違いがあると正しく計測ができないとGoogleのヘルプセンターにて注意喚起がなされています。
基本的には「ドメイン」での登録を選んでおけば問題ありません。
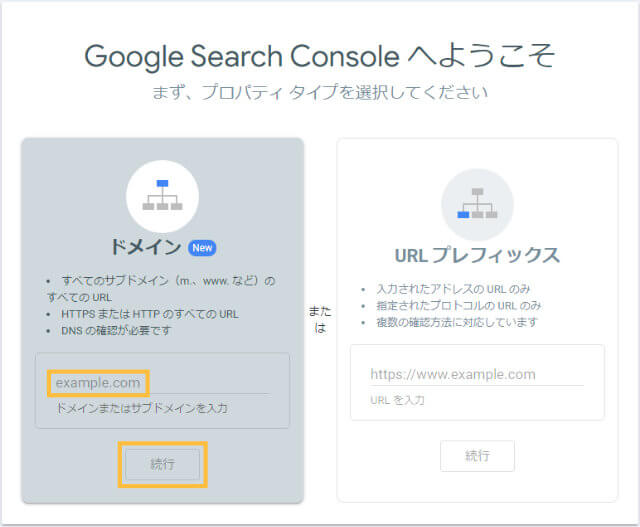
③所有権の確認
「ドメイン」で登録を行うと、以下の画面になり、TXTレコード(ドメインの所有権を確認するためのコード)が表示されます。
TXTレコードの右側にある「コピー」ボタンをクリックし、契約しているサーバーに「DNS設定」をしていきます(「確認」ボタンはまだ押さない)。
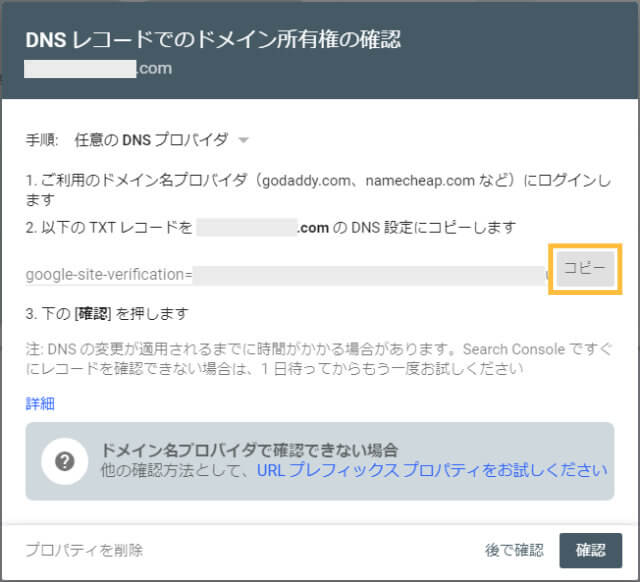
エックスサーバーでのDNSレコードの編集
サーバーパネルへログインし、「DNSレコード設定」をクリックします。
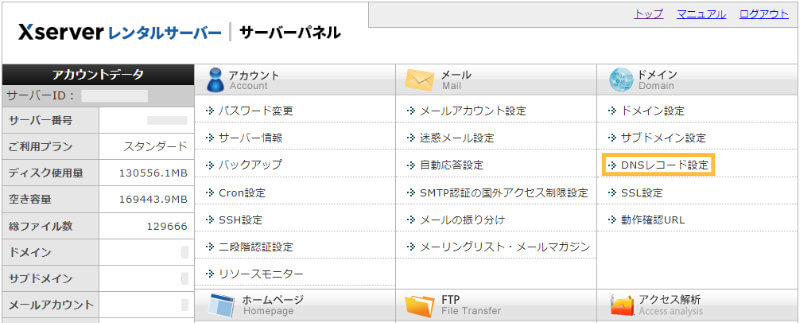
続いて、DNSレコードを設定するドメインを選択します。

「DNSレコード追加」をクリックし、種別を「TXT」に変更、「内容」に先ほどサーチコンソールでコピーしたTXTレコードを貼り付け、「確認画面へ進む」をクリックします。「ホスト名」は空欄のまま、優先度は変更なしで大丈夫です。

間違いがなければ、「追加する」をクリックし、DNSレコードの追加は完了です。
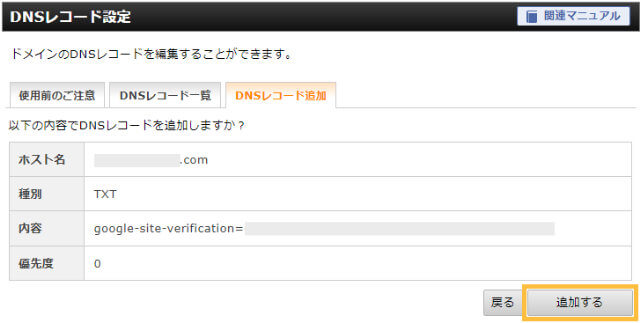
ConoHa WINGでのDNSレコードの編集
コントロールパネルにログインし、左メニューから「DNS」を選択し、設定対象のドメインをクリックします。
右側にある「ペンマーク」をクリックし、タイプに「TXT」を選択、値の枠にサーチコンソールでコピーしたTXTレコードを貼り付け、「保存」をクリックします。「名称」と「TTL」は空欄のままで大丈夫です。
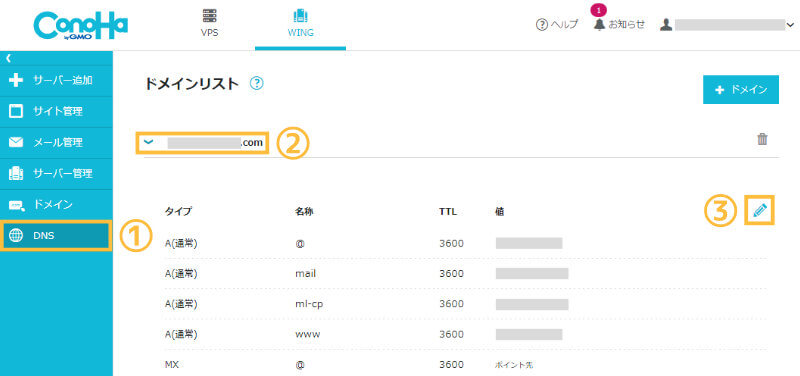
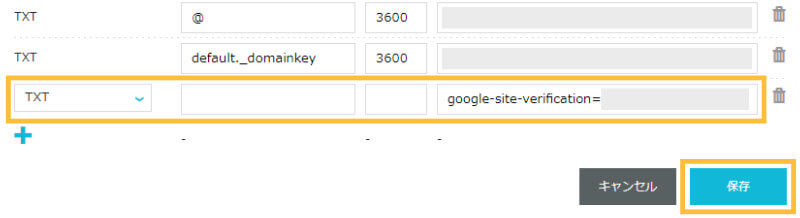
④所有権の証明
サーバーでのTXTレコード追加が完了したら、再びサーチコンソールに戻り、「確認」をクリックします。

「所有権を証明しました」という画面に切り替われば、サーチコンソールの設定は完了です。
所有権が証明できない場合は、時間をおいてからまた確認するか、「URLプレフィックス」でのドメイン登録を行いましょう。
サーチコンソールの画面を確認するには、「プロパティに移動」を選択します。
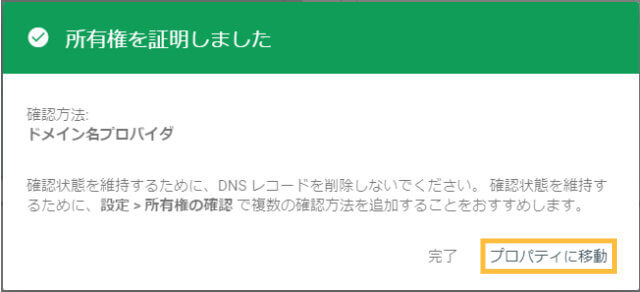
「開始」をクリックします。
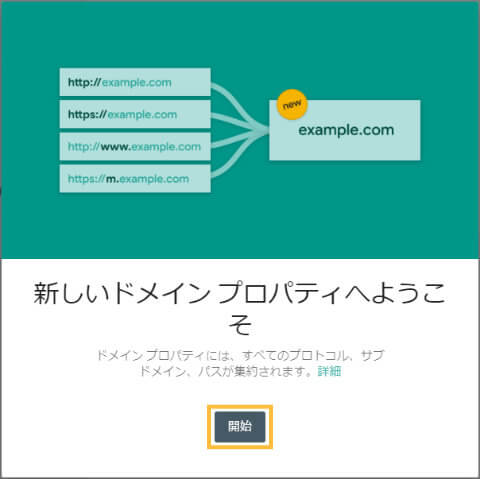
サーチコンソールのデータを収集するまでには1日ほど要します。後日、改めて確認に来てみましょう。
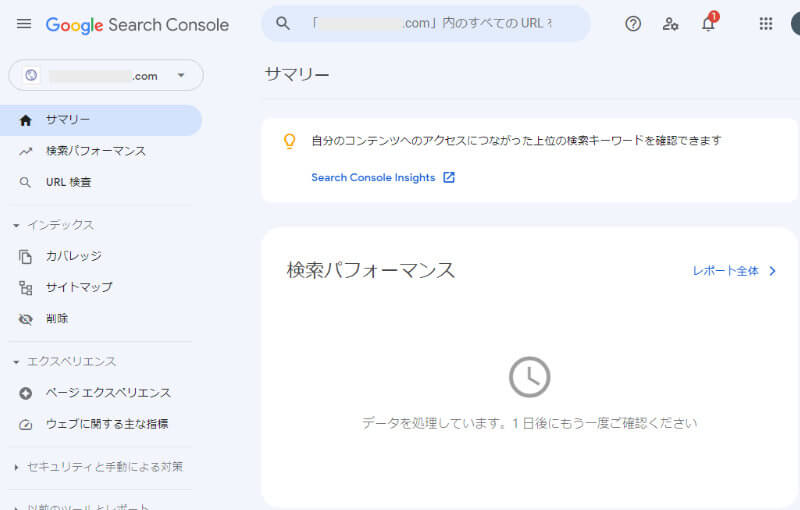
アナリティクスとサーチコンソールの連携方法
GoogleアナリティクスとGoogleサーチコンソールの連携方法を紹介します。
アナリティクス
- ブログへのアクセス数
- ページの滞在時間
- ユーザー属性(年齢層・性別)
- 流入経路など
サーチコンソール
- 検索画面での表示回数
- クリック数・クリック率
- 平均掲載順位
- クエリ(どんなキーワードで検索されているか)など
アナリティクスはサイト内の行動、つまり「訪問後のデータ」であるのに対して、サーチコンソールは検索エンジン上での行動、つまり「訪問前のデータ」です。
2つのツールを連携させることで、Googleアナリティクス内でサーチコンソールのデータを利用することができるようになります。
どちらもブログ運営には欠かせない優秀なツールなので、必ず連携しておきましょう。まだGoogleアナリティクスの設定が済んでいない方は、以下の記事を参考にしてください。
Googleアナリティクスの登録方法と初期設定!使い方と見方も解説
-

Googleアナリティクスの登録方法と初期設定!使い方と見方も解説
続きを見る
Googleアナリティクスにアクセス
Googleアナリティクスにアクセスし、左メニューから「管理」を選択します。
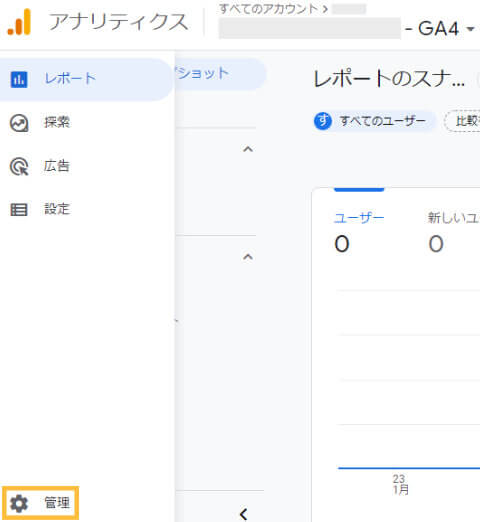
「Search Consoleリンク」の設定
続いて、「Search Consoleリンク」をクリックします。
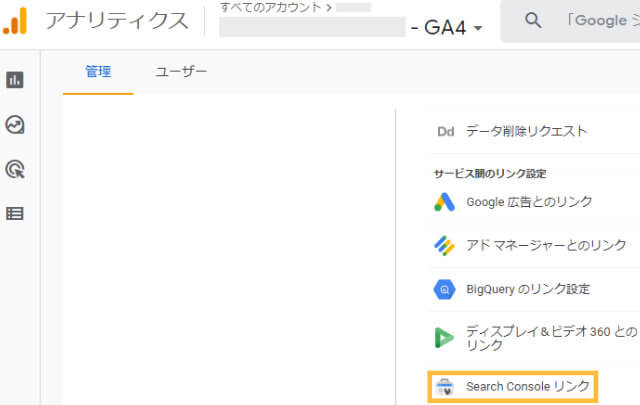
「リンク」ボタンをクリックします。
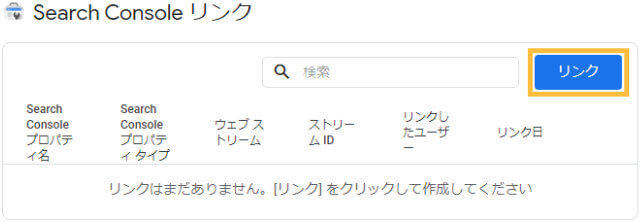
「アカウントを選択」をクリックします。
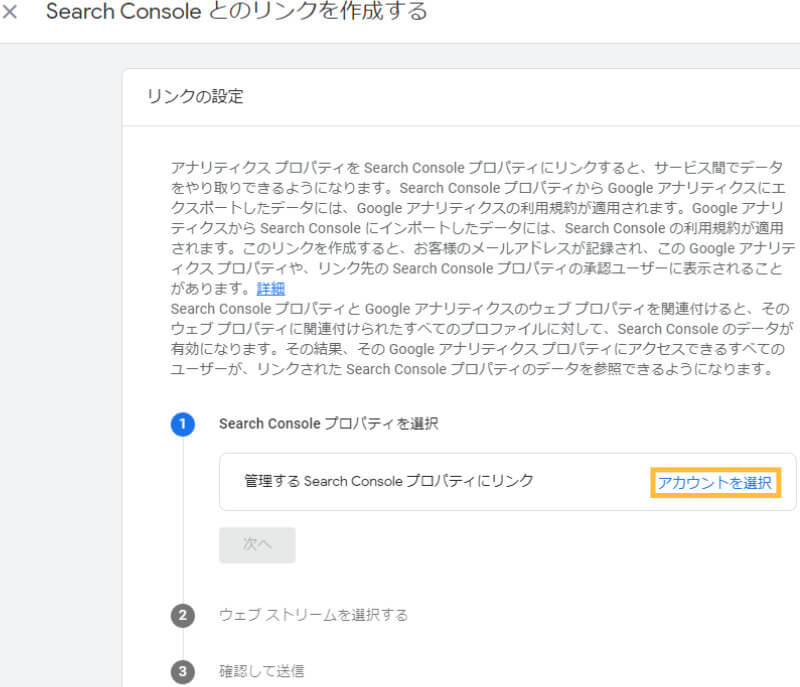
該当するプロパティにチェックを入れ、「確認」ボタンをクリックします。

「次へ」をクリックします。
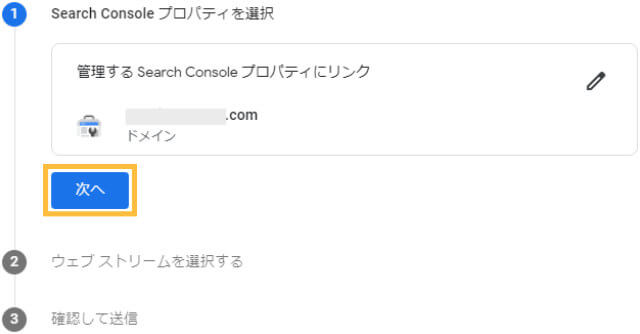
「データストリームを選択」という画面に移動するので、該当するURLをクリックします。
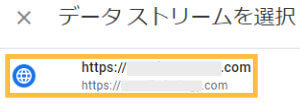
「次へ」をクリックします。
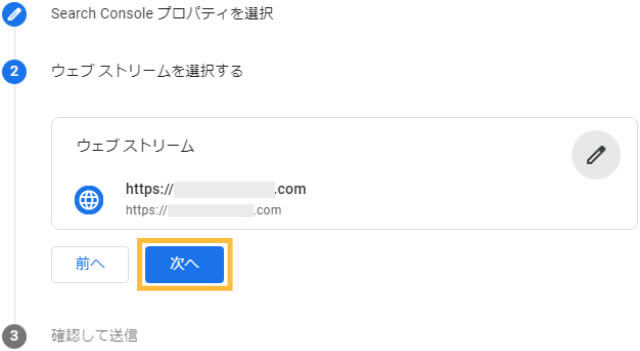
「Search Consoleプロパティ」と「ウェブストリーム」を選択し終えたら、「送信」ボタンをクリックします。
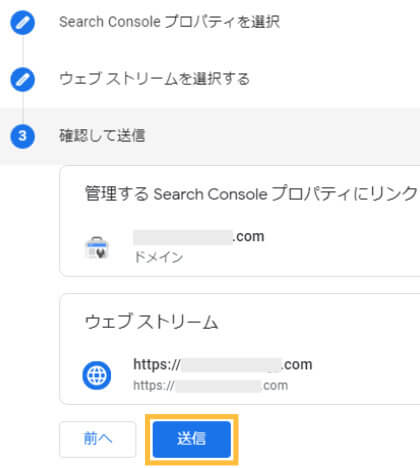
Serach Consoleとのリンク完了
「リンク作成済み」と表示されれば、アナリティクスとサーチコンソールの連携は完了です。
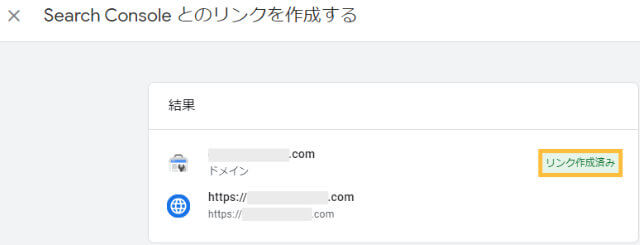
「Search Console リンク」の画面に新たなリンクが作成されました。
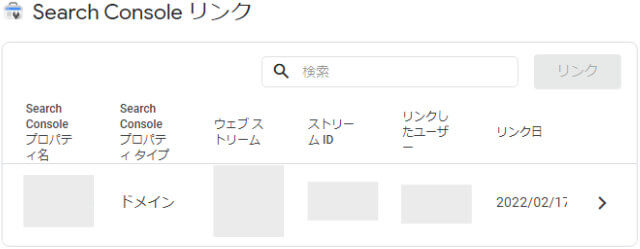
【初心者】Googleサーチコンソールの使い方
①キーワード分析「検索パフォーマンス」
サーチコンソールでもっとも使うであろう最重要機能「検索パフォーマンス」の使い方を見ていきます。
左メニューから「検索パフォーマンス」を選択すると、
- 合計クリック数
- 合計表示回数
- 平均CTR(クリック率)
- 平均掲載順位
の4つのデータが表示されます。「日付」は、過去7日間・28日間・3ヶ月間・6ヶ月間などに変更が可能です。
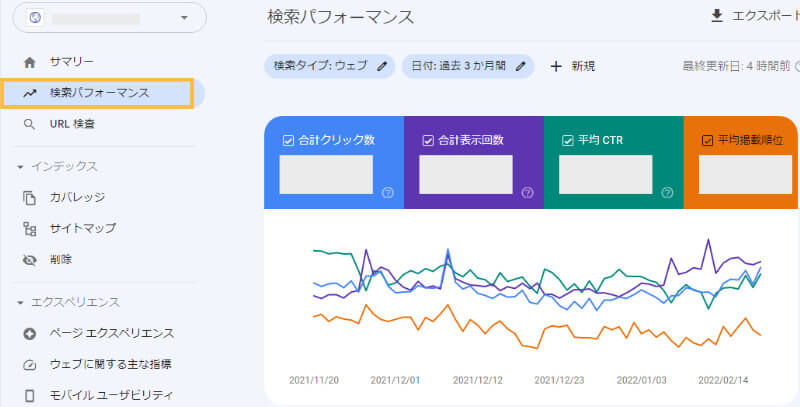
下にページをスクロールすると、どんなキーワードで検索画面に表示されたのか(クエリ)を確認することができ、また、キーワードに対するクリック率やCTR、掲載順位もチェックできます。
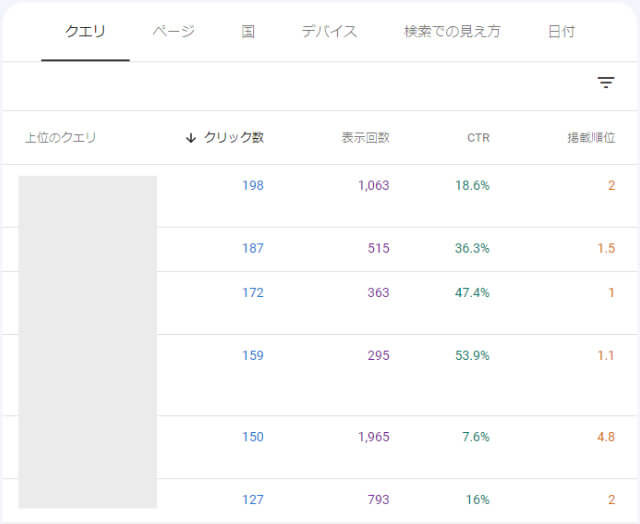
「日付」を「比較」に設定すれば、指定した期間とのデータ比較ができ、以前に比べてアクセス数がどのように変化しているかも確認できます。
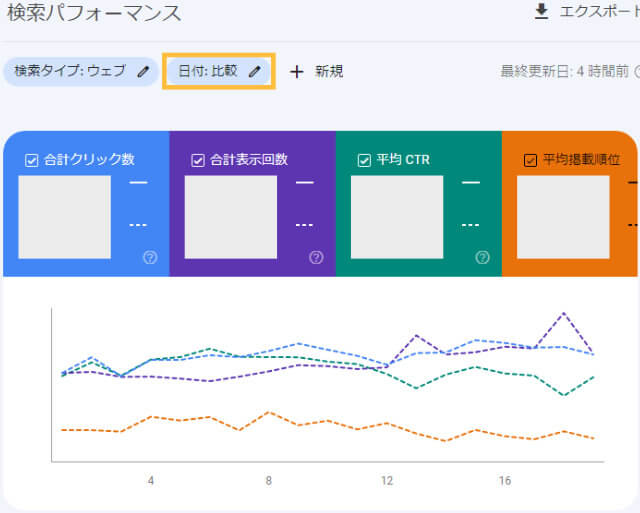
「比較」の設定は、上部タブを「比較」に切り替え、任意の期間にチェックを入れ、「適用」ボタンをクリックすることで可能です。
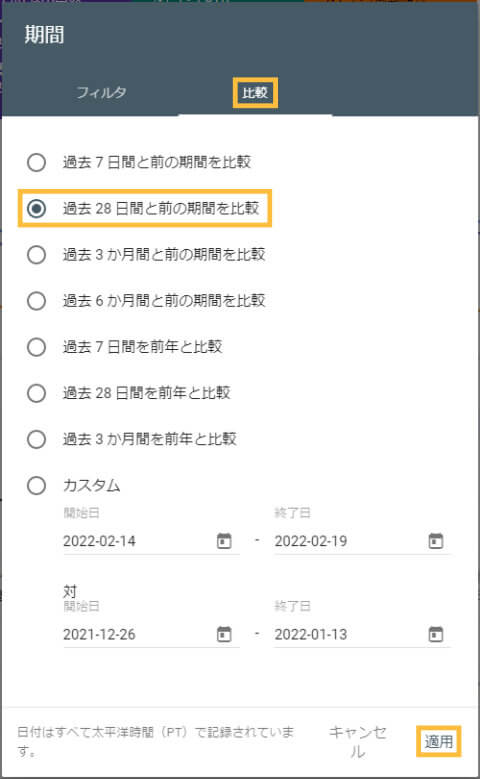
②エラー表示ページの確認「カバレッジ」
「カバレッジ」では、エラー表示がされているページを確認することができます。
- エラー:インデックスに登録されていない。修正が必要。
- 有効(警告あり):インデックスに登録されているが、注意すべき問題がある。
- 有効:正常にインデックス登録されている。
- 除外:運営者が意図的にインデックス登録していない可能性がある。
インデックスとは、Googleがページを登録してくれているかどうかのことです。インデックスされていなければ検索画面に表示されることはありません。
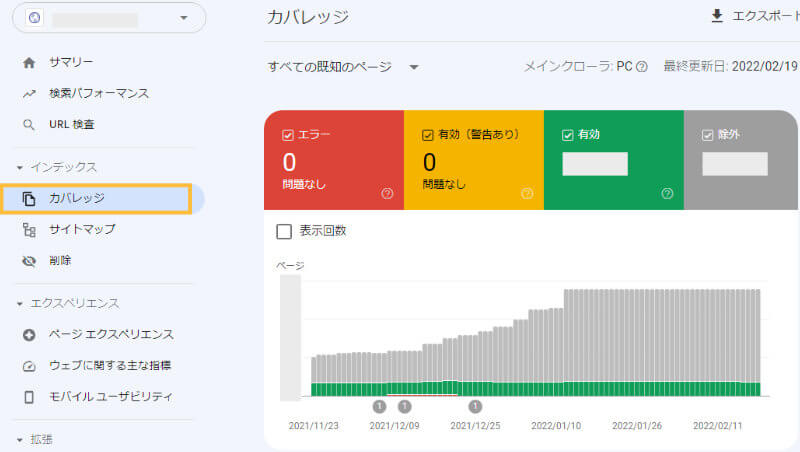
③Googleにインデックスの登録を依頼「URL検査」
「URL検査」は、ページが検索エンジンにデータベース登録(インデックス)されているかを確認し、Googleに「記事を書いたから登録してね」と依頼する機能です。
以前は「Fetch as Google」と呼ばれていたことから、インデックス登録のことを「フェッチする」という言い回しを使う方もいます。
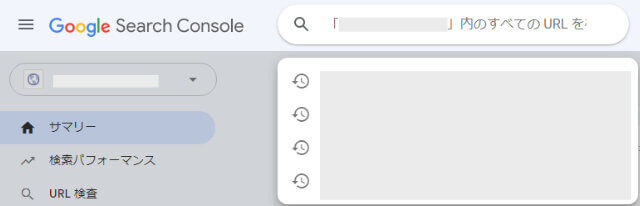
左メニューから「URL検査」を選択し、上部の枠にインデックスしたいURLを入力した後、「インデックス登録をリクエスト」をクリックします。
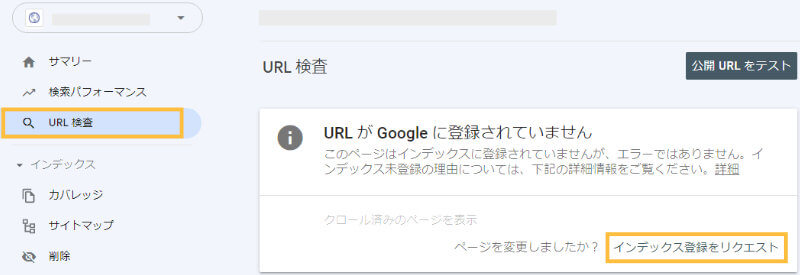
インデックスされるまでは時間がかかります。「URLはGoogleに登録されています」と表示されれば、正常にインデックスされています。
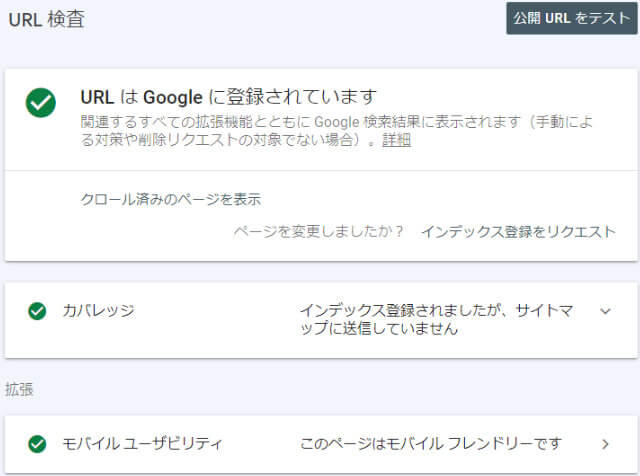
④Googleにサイト構造を伝える「XMLサイトマップ」の追加
Googleに早くブログを認識してもらうためには、「XMLサイトマップ」を送信し、サイト構造を正しく伝えることが重要です。
サイトマップとは、ユーザーや検索エンジンのロボットが迷わないように、サイトに何があるのかを記した地図のようなもの。
サイトマップをまだ作成していない方は、WordPressサイトマップの作り方を参考にしてください。
左メニューから「サイトマップ」を選択し、「新しいサイトマップの追加」に作成したサイトマップのURLを入力後、「送信」ボタンをクリックします。
「送信されたサイトマップ」のステータスに、「成功しました」と表示されればサイトマップの送信は完了です。
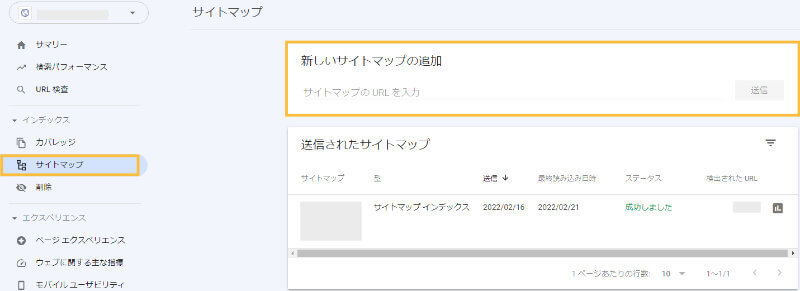
WordPressサイトマップの作り方!プラグイン自動生成がおすすめ
-

WordPressサイトマップの作り方!プラグイン自動生成がおすすめ
続きを見る
⑤被リンクの確認「リンク」
「リンク」自分のブログの被リンク情報を確認することができます。
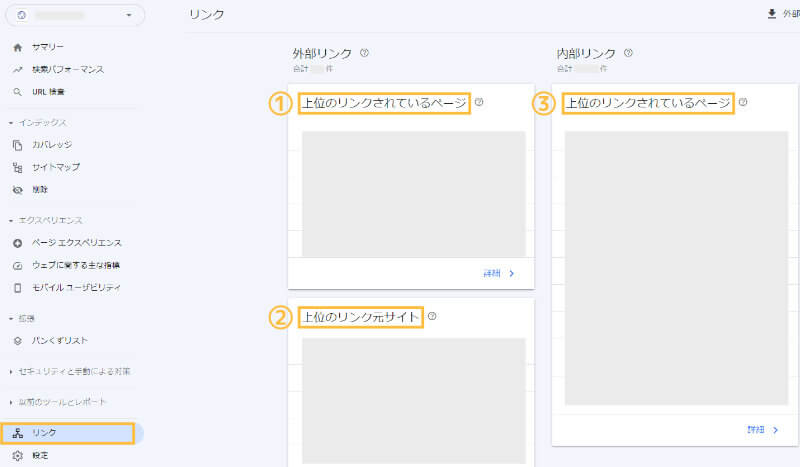
- 上位のリンクされているページ(外部リンク)
外部サイトがリンクしているページのリンク数とランキング - 上位のリンク元サイト(外部リンク)
外部からリンクしているサイトのリンク数とランキング - 上位のリンクされているページ(内部リンク)
自分のブログ内の各ページ同士でリンクをつないでいる数とランキング
被リンクは、サイト評価においてGoogleが重視する項目です。どんなサイトから被リンクされているか、また、被リンクの数がとても重要になってきます。
ブログを実際に始めたい方へ
ブログを実際に始めたい方のために、初心者でも10分でWordPressブログを開設できる方法を紹介しています。
WordPressブログの始め方!初心者向けに失敗しない方法を解説
-

WordPressブログの始め方!初心者向けに失敗しない方法を解説
続きを見る