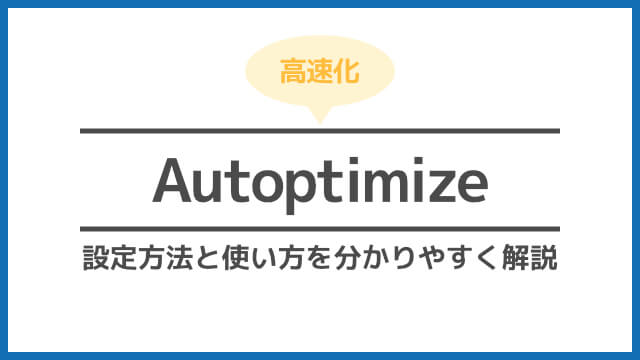エックスサーバーは定期的にバージョンアップが行われており、日々、サーバーの性能が向上しています。
対象のサーバー番号であれば、既存ユーザーでも「無料かつ簡単に新サーバーへ移行」することができるので、サーバーのスペック向上の恩恵を最大限に受けることができます。
今回はエックスサーバーの「新サーバー簡単移行」を使ったサーバー移行方法の解説と、新旧サーバーの速度比較を行っていきます。

新サーバー簡単移行とは
新サーバーへの移行は、例えるなら「スマホ買い替え時のデータお引越し」です。
古いスマホから新しく購入したスマホに写真や各アプリのデータを移行するには、かなりの手間と時間がかかりますよね。
サーバーもスマホのお引越しと同様、全データの移行やドメインの再設定、新サーバーに応じた環境設定を行う必要があります。
エックスサーバーの「新サーバー簡単移行」は、そういったサーバー移行の際の煩雑な作業を自動化してくれる画期的な機能なのです。
また、自身のサーバー番号はエックスサーバーの管理画面にて確認することができます。
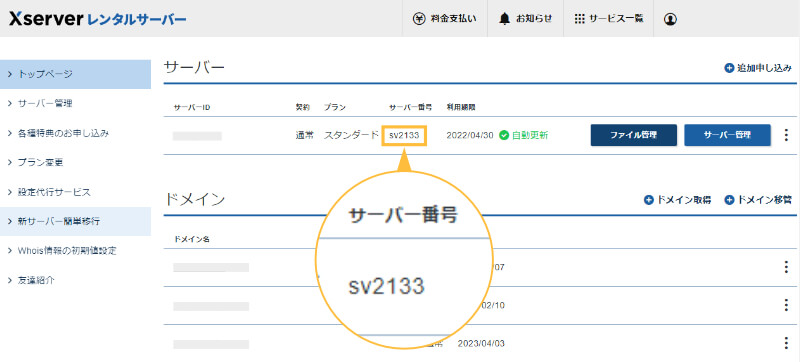
今回の作業では、移行元sv2100番台→移行後sv13200番台になり、ページの表示速度が14%もアップ(GTmetrix計測)しました。
エックスサーバーを長く愛用している方(特に10000番台未満ユーザー)は、新サーバーへ移行することでWordPress高速化の効果をかなり実感できるかと思います。
新サーバーへの移行の流れ
「新サーバー簡単移行」を使って新サーバーへ移行する流れは、主に以下の通りです。
- エックスサーバーにデータコピーの申請を行う
- 受付完了後、データのコピーが開始される
- 新サーバーでの動作確認と移行申請を行う
- 新サーバーへの移行処理が開始される
作業時間は、データコピーなどの待ち時間を合わせて約3時間でした。
混雑具合や環境によって差はあるとは思いますが、手順自体はとても簡単なものなので安心してください。
新サーバー移行時の注意点
新サーバーへの移行時に注意しておきたいのが、「データコピー開始からサーバー移行完了時まではブログを触らない」という点です。
仮にデータコピー中にブログやプラグインを更新したとしても、変更は新サーバーへは反映されず、旧サーバーに保存されてしまいます。
必要な作業はデータコピー申請前に行っておくか、サーバー移行完了後に行うようにしてください。
新サーバーに簡単移行する方法
事前準備
新サーバー移行を問題なく進めていくため、以下の2点を確認しておきましょう。
- キャッシュ系プラグインを無効化しておく
- セキュリティプラグインを無効化しておく
僕の場合は特に処理をせずに作業を進めてしまいましたが、念のため上記に該当するプラグインは無効化しておいたほうが安心です。
特にSiteGuard WP PluginによってWordPress管理画面URLを変更している場合には注意が必要かもしれません。
①データコピー申請を行う
エックスサーバーにログインし、左メニューから「新サーバー簡単移行」をクリックします。
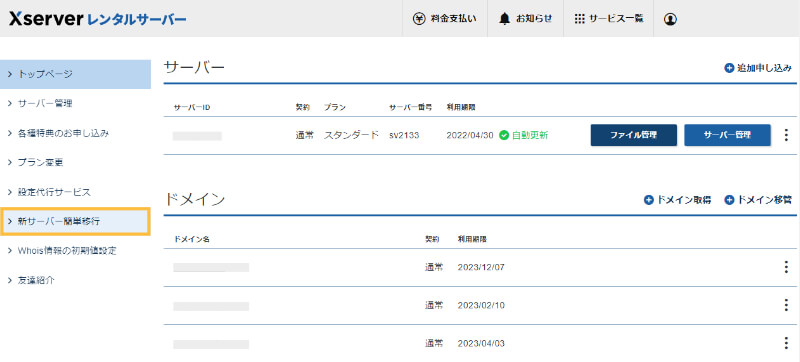
「データコピー申請」をクリックします。
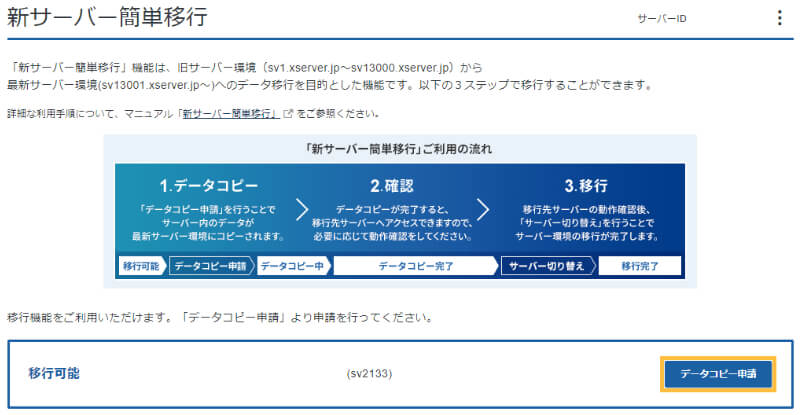
内容を確認し、再度「データコピー申請」をクリックします。
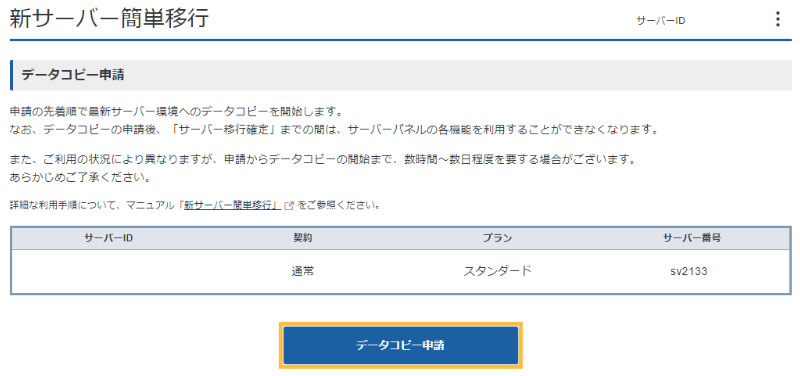
「データコピー申請を受理しました。」というポップアップが表示されるので、「OK」をクリックしてデーターコピー完了まで待機します。
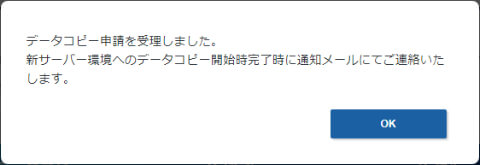
新サーバー移行をキャンセルしたい場合
データコピーや新サーバーへの移行をキャンセルしたい場合は「新サーバー簡単移行」から「移行キャンセル」を選択しましょう。
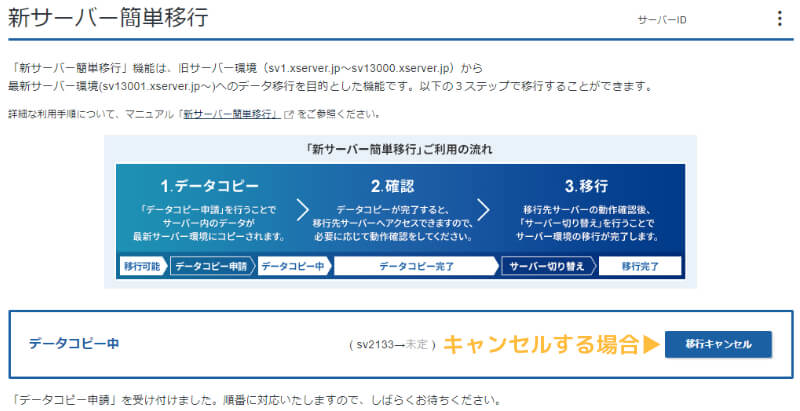
②データコピー完了まで待機する
データコピーの作業が完了するまで待機します。以下3通のメールが順番に届くので、都度チェックしておきましょう。
- データコピー申請に関するご案内
「データコピー申請」から5分後に受信 - データコピー開始のご案内
上記メール受け取りから2時間後に受信 - データコピー完了のお知らせ
上記メール受け取りから40分後に受信
メールの受け取りまでにかかる時間は、混雑状況や環境によって異なるのであくまで参考としてください。
データコピーの状況は、エックスサーバーのトップページから確認することができます。

新サーバー移行時のアカウントデータ(ディスク使用量)
新サーバー移行時のアカウントデータ(ディスク使用量)は以下の通りです。
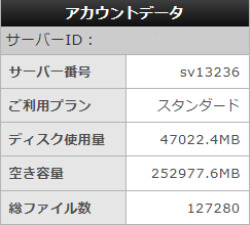
- ディスク使用量:47022.4MB(約47GB)
- 空き容量:252977.6MB(約253GB)
- 総ファイル数:127280
③データコピー実行ログの確認をする
エックスサーバーに再度ログインを行うと、以下のように『「新サーバー簡単移行」機能をご利用の方へ』というポップアップが表示されるので「実行画面へ」をクリックします。
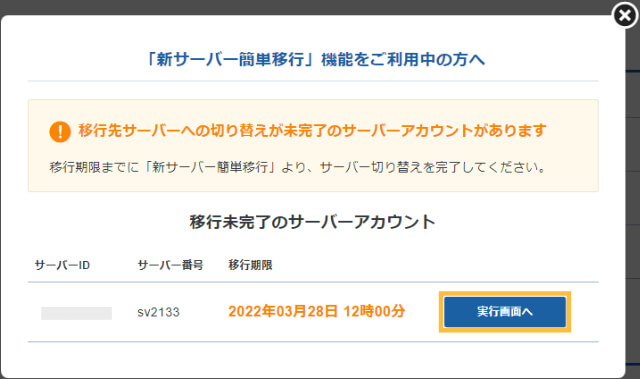
ポップアップを閉じてしまったという方は、エックスサーバーのトップページから「データコピー完了:移行内容確認」をクリックして先に進みましょう。

「新サーバー簡単移行」の画面に移動したら、ページを下にスクロールしていきます。
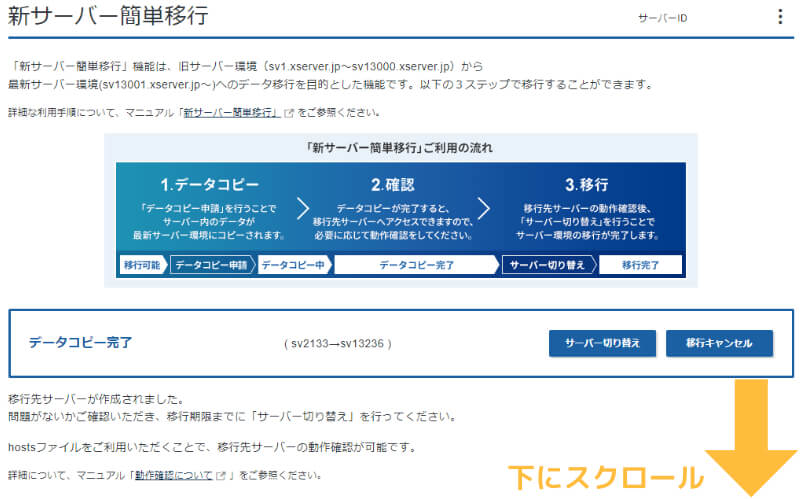
ページ最下部にある「データコピー実行ログ閲覧」をクリックします。

ここでは、ファイルコピー時のエラーログなどを確認することができます。
- ファイルコピー時のエラーログ
「ok」と表示されていれば問題なし - ファイル補正ログ
「ホスト名を置換しました」と表示されていれば問題なし
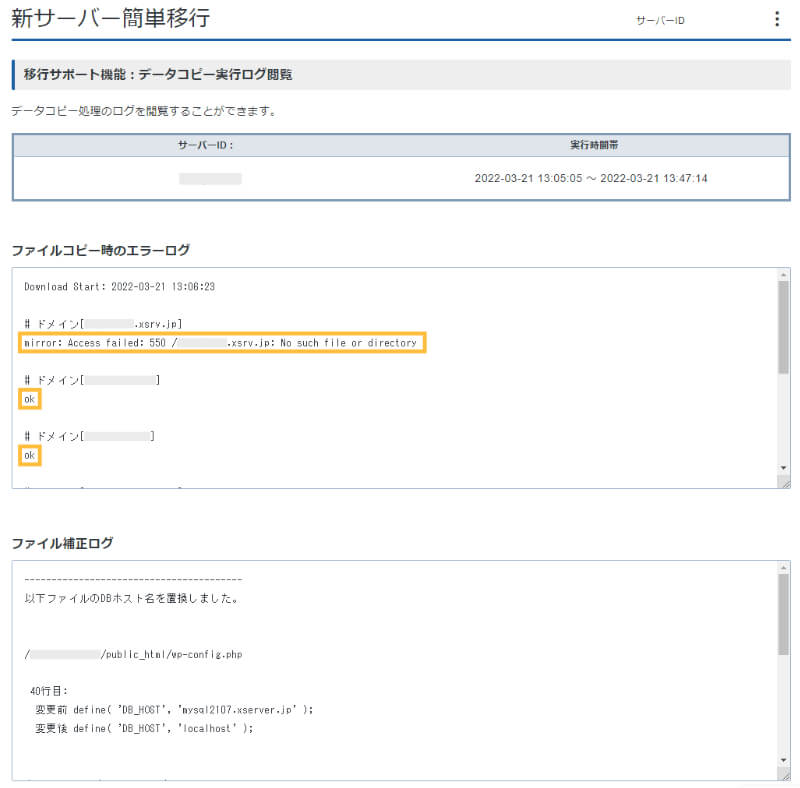
エラーが発生している場合
上記画像では「mirror: Access failed: 550 /xxxxx.xsrv.jp: No such file or directory」という内容のエラーが表示されてしまっています。
これはエックスサーバーの初期ドメイン(xxxxx.xsrv.jp)に何もファイルがない(WordPressをインストールしていない)場合に表示されるだけなので、放置して作業を進めて大丈夫です。
なお、各メッセージ表示の詳細は以下の通りです。
- ok
正常にデータコピー作業が完了している - mirror: Access failed
ファイル/ディレクトリへのアクセスに失敗(原因は続きに記録) - mirror: Fatal error: max-retries exceeded
データコピー作業において何らかの理由によって失敗を確認
ドメインごとにエラー記録があっても「リトライ結果」でエラー記録がなければデータコピー作業は正常に完了している - mirror: Fatal error: gnutls_record_recv: The TLS connection was non-properly terminated.
データコピー作業において何らかの理由によって失敗を確認
ドメインごとにエラー記録があっても「リトライ結果」でエラー記録がなければデータコピー作業は正常に完了している
同様に「新サーバー簡単移行」画面でもエラー表示が出ますが、特に修正は必要ありません。
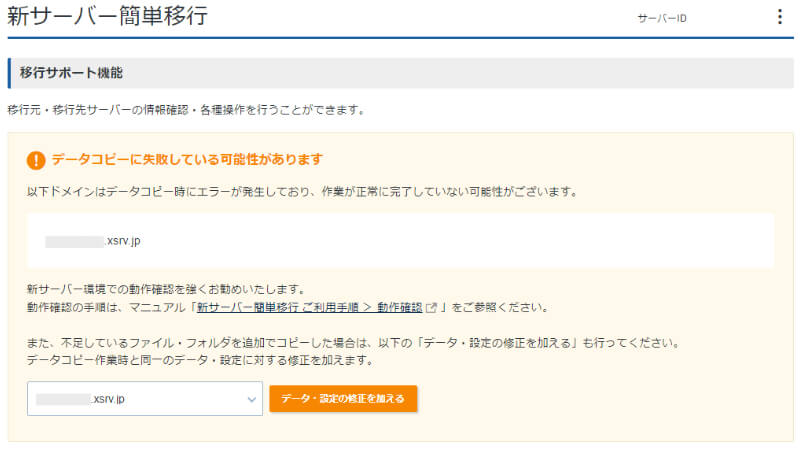
⑤新サーバーの動作確認をする
データコピーが完了すると、以下のようなお知らせメールが届きます。
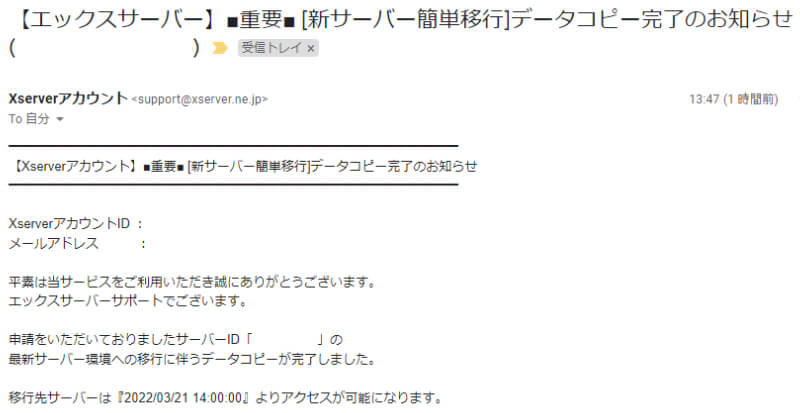
移行先サーバーのアクセス可能時間になったら、新サーバーやWordPress管理画面の表示・状態・動作確認を行っておきましょう。
この時点ではまだサーバー移行が完了していないため、ブログにアクセスしても旧サーバーへ接続されてしまいます。
自分にのみ新サーバーでの接続を可能にするためには、パソコンの設定変更が必要です。
以下、Windows10での操作手順のため、Macをお使いの方はhostsファイルの編集方法 - Macの設定方法を参考にしてください。
1.新サーバーのIPアドレスを確認する
「新サーバー簡単移行」画面の最下部から「移行元・移行先への操作」をクリックします。
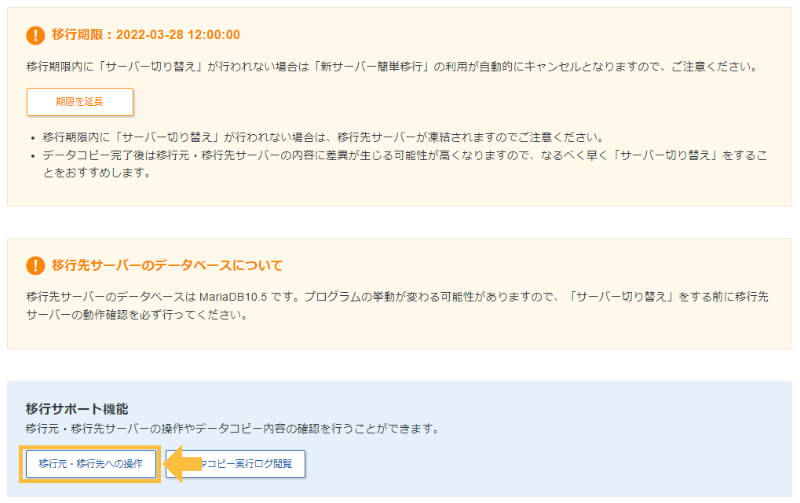
移行先のIPアドレスをメモしておきます。
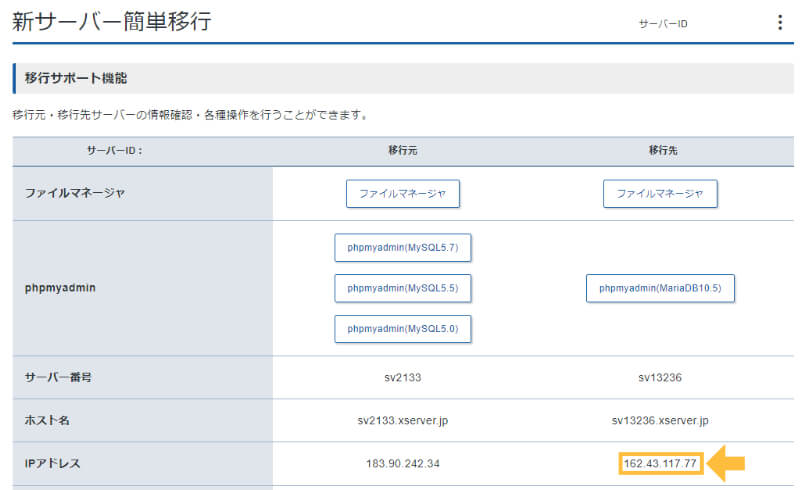
2.メモ帳を「管理者として実行」で開く
Windowsの検索窓に「メモ帳」と入力し、メモ帳を右クリック後「管理者として実行」をクリックします。
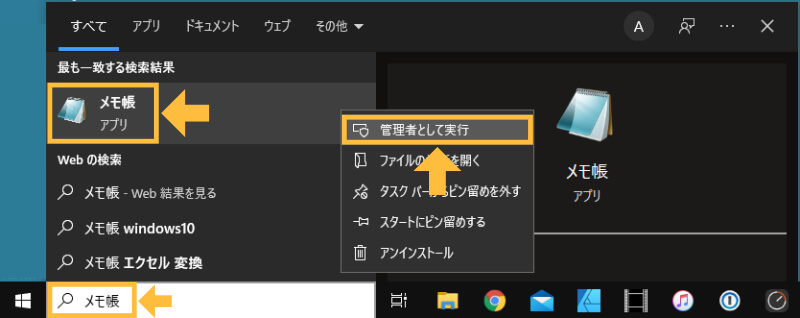
メモ帳を開いたら、上部メニューの「ファイル」から「開く」を選択し、ファイル名に「C:\WINDOWS\system32\drivers\etc\hosts」と入力して「開く」を選択します。
hostsファイルが見当たらない場合は「すべてのファイル」が選択されているか確認してください。
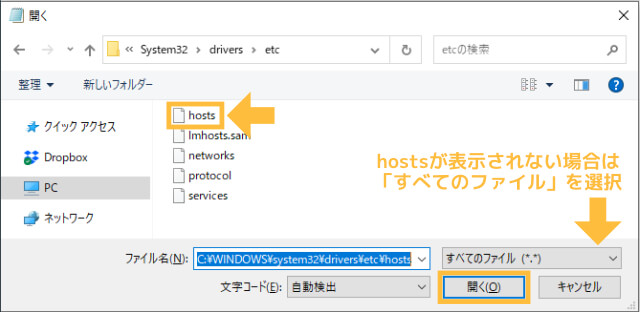
3.hostsファイルの編集
hostsファイル最下部に「(新サーバーIPアドレス)(半角スペース)(ドメイン名) 」を入力し、上書き保存を行います。
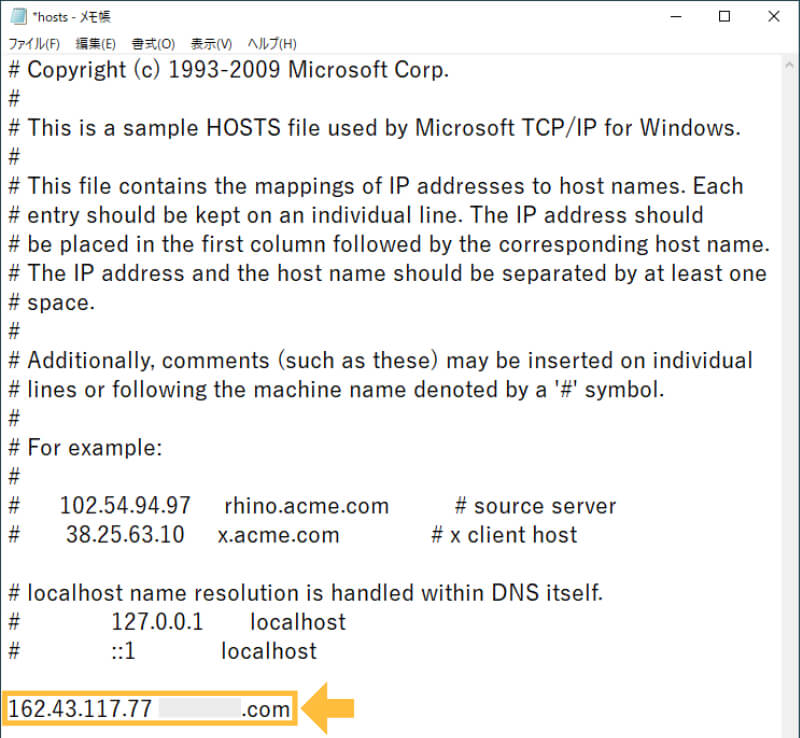
上記作業によって、自分にのみ新サーバーでの接続が可能になりました。
ブログの表示確認をする際には、旧サーバーのデータキャッシュが表示されないようにキャッシュクリアを行うか、ブラウザのシークレットウインドウ(プライベートウインドウ)で確認しましょう。
4.hostsファイルを元に戻す
ブログトップページや投稿ページ、WordPress管理画面、プラグイン設定などが問題なければ、hostファイルから先ほど追加した行を削除し、上書き保存をして元の内容に戻します。
⑥サーバー切り替えを実行する
「新サーバー簡単移行」画面から「サーバー切り替え」をクリックします。

サーバー切り替えの内容を確認し、問題なければページ下部の「サーバー切り替えをする」をクリックします。
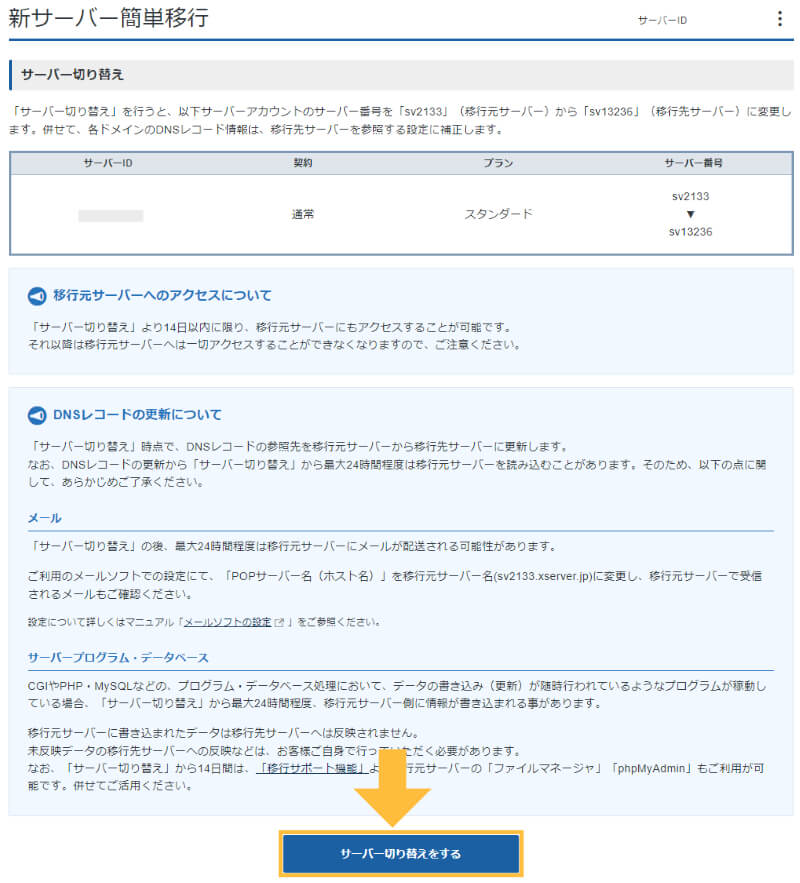
「サーバー切り替えが完了しました。」というメッセージが表示されれば、新サーバーへの移行作業は完了です。

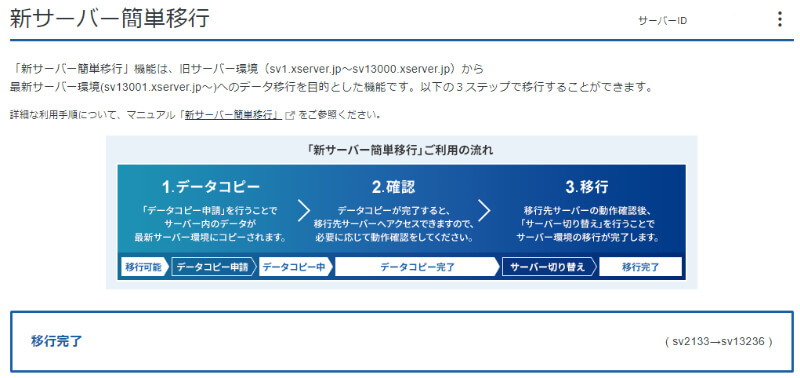
新サーバー移行後も14日以内であれば移行元サーバーへ戻すことも可能ですが、それ以降はアクセスが不可能になりますので注意しましょう。
⑦php.iniの初期化を行う
新サーバー移行後は機能をサーバーの性能に合わせて最適化するため、php.iniファイル(PHPに関する設定が記述されているファイル)の設定を初期化しておきましょう。
エックスサーバーのサーバーパネルから「php.ini設定」をクリックします。
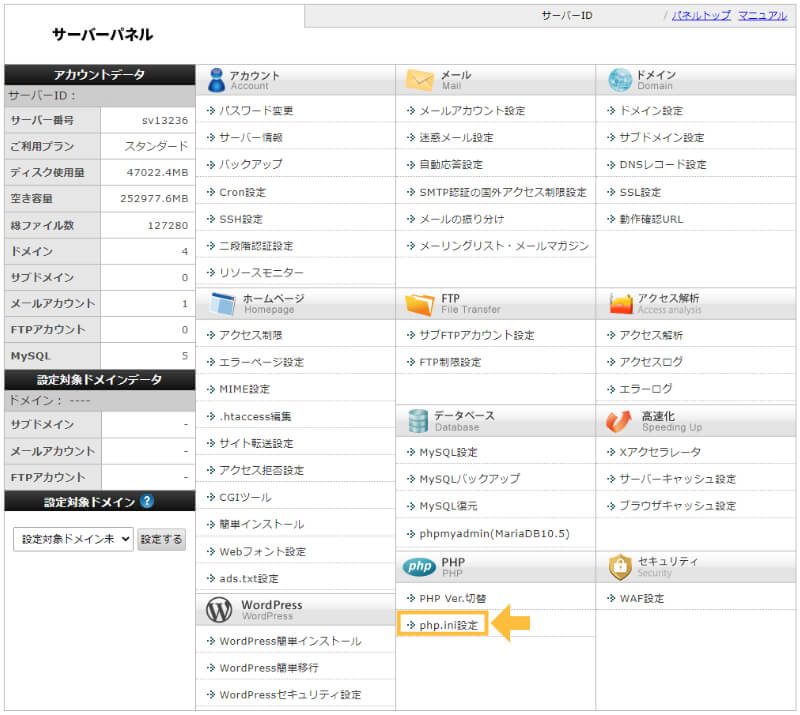
「php.ini設定初期化」を選択後、「初期化する」をクリックします。
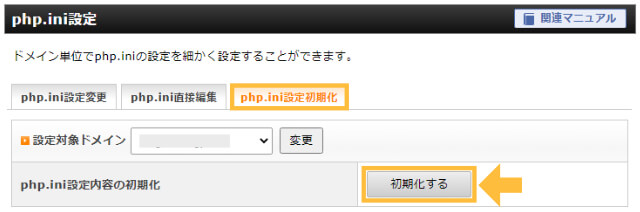
ずらりと初期化内容が表示されるので、ページを下にスクロールし、「初期化する」をクリックすれば作業は完了です。
新旧サーバーでの表示速度の比較
GTmetrixで新旧サーバーでの表示速度の比較を行いました。
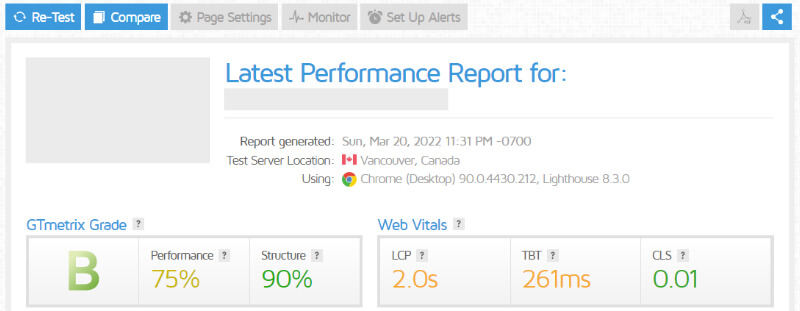
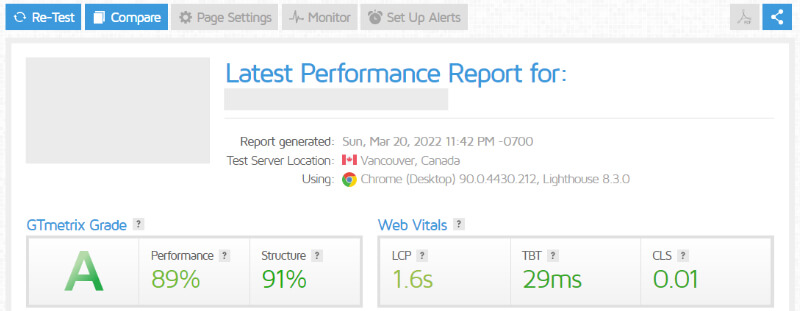
Performanceが75%から89%と大幅に改善されており、GTmetrix GradeもBからAに変化していますね。正直、期待以上の結果です。
まとめ
新サーバー移行後はサーバーのIPアドレスが変更されるため、必要に応じてFTPやメールのホスト設定を新しいものに置き換えておきましょう。
エックスサーバーの「新サーバー簡単移行」は、とても簡単にサーバーのスペックをアップすることができる機能です。
さらにブログの高速化を目指したい方は、WordPress本体やプラグインの設定を見直して、表示速度の最適化を行っておきましょう。

-

【2024年最新】Autoptimizeの設定方法と使い方
続きを見る

【2022年最新】WP Fastest Cacheの設定方法と使い方
-

【2024年最新】WP Fastest Cacheの設定方法と使い方
続きを見る