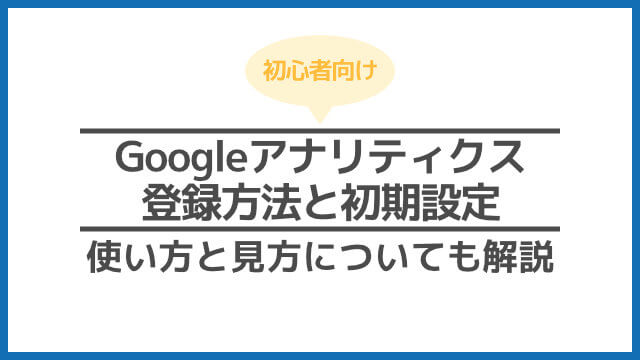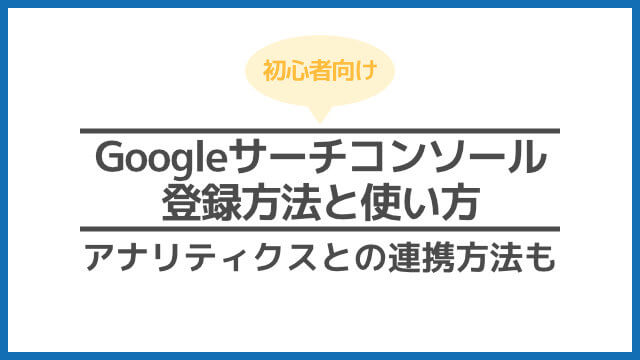WordPressのインストールをした後すぐに設定しておきたい、最小限の基本項目についてまとめています。
「WordPressでの最低限必要な設定を知りたい」
「WordPressのインストールは終わったけど、何からやればいいか分からない」
WordPressインストール後すぐに初期設定をやるべき理由
WordPressでの初期設定が上手くできていないと、
- ブログが不正アクセスによって乗っ取られる
- いつまでも検索結果に表示されず、アクセスが集まらない
といったデメリットが発生する危険性があります。
初期設定をしっかりと行うことで、以下の3つの恩恵が受けられます。
- セキュリティの強化
- 記事の制作をもっと便利にする
- SEO対策(記事が検索の上位に表示されるように最適化する)
作業時間の目安は15分~ですが、今すぐに時間が取れない場合は、後日、改めて作業を進めても大丈夫です。

最低限やっておきたい7つの設定
パーマリンクの設定
パーマリンクは、ブログ記事ごとに設定されるURLのことです。
記事を書いた後にパーマリンクを変更してしまうと、検索エンジンの評価がリセットされてアクセスが激減する可能性があります。一番初めに設定しておきましょう。
「設定」→「パーマリンク」と進み、
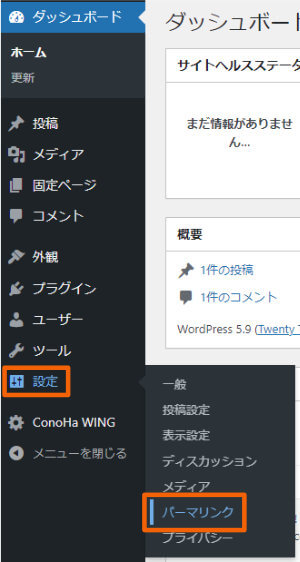
「パーマリンク設定」の画面にて「投稿名」にチェックを入れ、「変更を保存」をクリックしましょう。
※「カスタム構造」の欄に『/%postname%/』と自動で記入されますが、問題ありません。
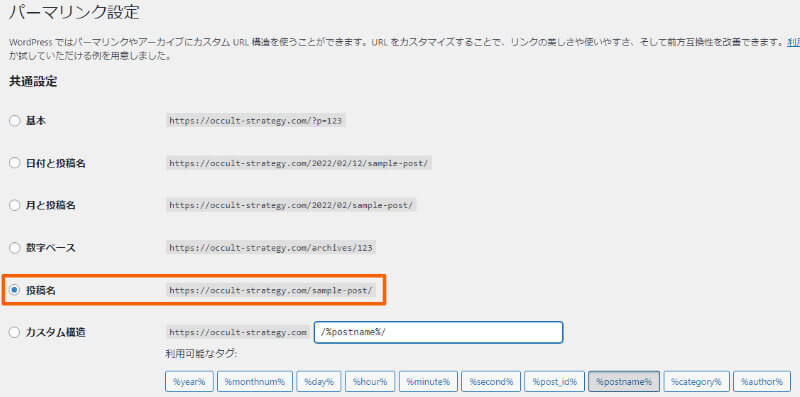
パーマリンクを設定すると、記事の作成画面にて「URLスラッグ」を設定することができるようになります。
右メニューに「パーマリンク」が出てこない、もしくは「URLスラッグ」を編集できない場合は、タイトルや本文を適当に入力し、右上の「下書き保存」をクリックした後にもう一度確認してみてください。
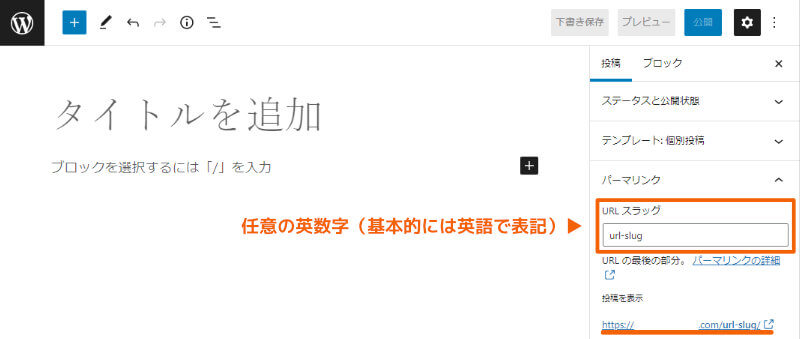
パーマリンクは英語表記が原則
パーマリンクは、原則として「英語」で入力します。
日本語でも入力は可能なのですが、文字化けのようになってしまう(+長くなる)のでおすすめしません。
例)
「https://○○.com/テスト」と入力→勝手に「https://○○.com/%E3%83%86%E3%82%B9%E3%83%88」と変換されてしまう
「WordPressブログの初め方」の記事なら「wordpress-start」といったように、記事の内容を分かりやすくURLスラッグに設定してあげましょう。
SSLの設定
SSLとは、ブログとユーザーの通信を暗号化する仕組みのことです。SSL化はGoogleも推奨しており、SEO対策としても重要な項目と言えます。
SSLの設定には、以下の2つの作業が必要になります。
- サーバーからSSL設定を追加
- WordPress上で設定を変更する
※「ConoHa WINGのかんたんセットアップ」でWordPressをインストールされた方は、自動的に「SSL設定」が行われているので作業は必要ありません。
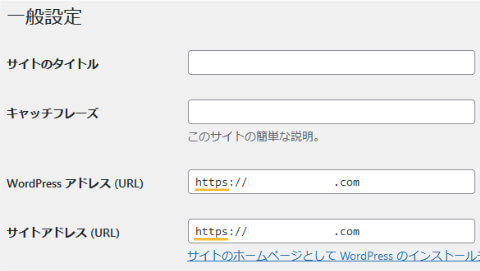
WordPress「ダッシュボード」→「設定」→「一般」→「一般設定」の「WordPressアドレス(URL)」と「サイトアドレス(URL)」が「https」になっていれば大丈夫です。

SSL化が完了していれば、ブログへアクセスしたときに「鍵マーク」がつくようになります。
テーマの設定
「テーマ」は、ブログの見た目やレイアウトをデザインできる機能です。
WordPressには無料・有料を含め多くのテーマが存在しますが、途中でテーマを変更すると、せっかく書いた記事のデザインが崩れてしまったり、修正作業が必要になるケースもあります。
これからブログを運営していく方には、「機能性・おしゃれ・日本語対応」の3つが備わった国産の有料テーマをおすすめしています。
おすすめの国産テーマ
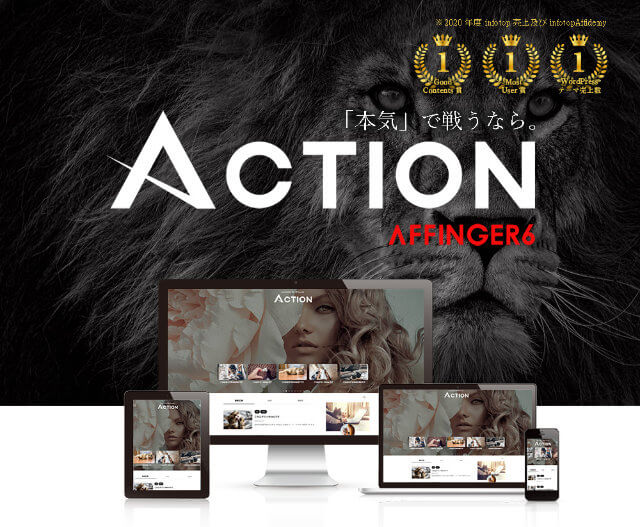
AFFINGER6 は、デザイン・機能・SEO対策のバランスが取れていて、初心者にも自信を持っておすすめできるスタンダードなテーマです。
- 稼ぐことに特化
- SEO対策に優れている
- アップデートの頻度が高い(新機能が続々と追加される)
僕は「STORK」というテーマから「AFFINGER」に鞍替えしたんですが、とにかく「テーマの移行作業(全記事の細かい修正)」がしんどかったですね。AFFINGERを使用する際は、他テーマで記事を書く前に導入しておくことをおすすめします。
AFFINGERはカスタイズ性が高いことから扱いづらいと見られがちですが、実は「できることが多いだけ」で、最低限のカスタマイズで十分な機能を発揮します。

AFFINGER6の評判や口コミは?使用歴5年ブロガーが正直にレビュー
-

AFFINGER6の評判や口コミは?使用歴5年ブロガーが正直にレビュー
続きを見る
テーマの探し方と設定方法
テーマの探し方と設定方法についても解説しておきます。
メニュー「外観」→「テーマ」をクリック
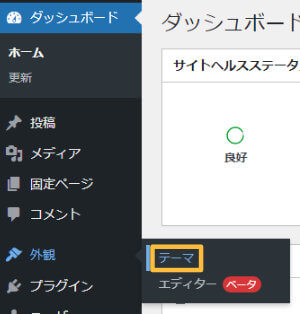
「新規追加」をクリック

好きなテーマが見つかったら、「インストール」→「有効化」
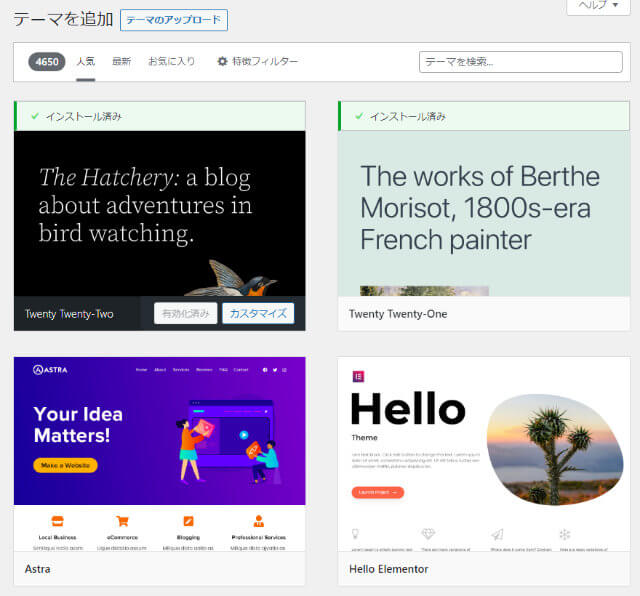
サイトのタイトルとキャッチフレーズの変更
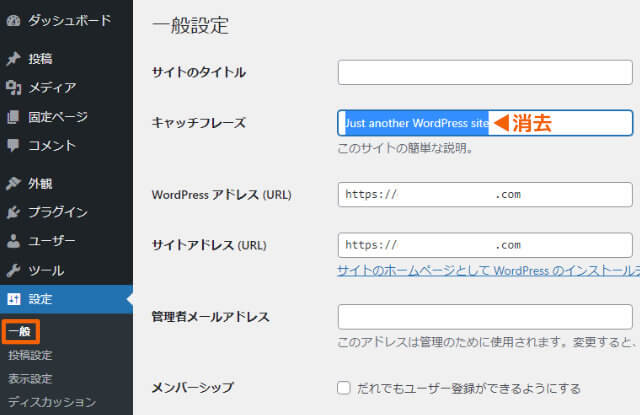
- サイトのタイトル
好きなブログタイトルをつけましょう。 - キャッチフレーズ
最初から記入されている文言を削除し、空欄にしておきましょう。
初期プラグインの削除
プラグインは、WordPressの利便性を向上させる拡張機能のことです。
便利だからといって入れすぎると不具合やサイトの表示が遅くなる原因にもなるので、基本は「必要なものだけ入れて、不要なものは削除」がルールになります。
自分のブログに導入されているプラグインは、「ダッシュボード」→「プラグイン」→「インストール済みプラグイン」から一覧で確認することができます。
WordPressのインストール時にデフォルトで追加される「Hello Dolly」プラグインは、ブログ運営に関係ないので削除してしまいましょう。
※「ConoHa WINGのかんたんセットアップ」でWordPressをインストールされた方は、最初から「ConoHa WING コントロールパネルプラグイン」と「ConoHa WING 自動キャッシュクリア」が有効化されています。
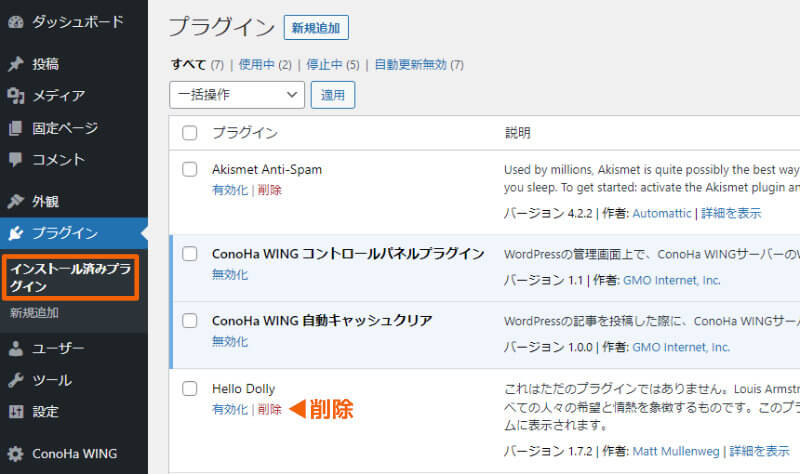
コメント欄の非表示
コメント欄を開いておくと、高確率で迷惑コメント(『スパム』と呼ばれる宣伝・不正サイトへの誘導コメント)が投稿されます。
「スパム」への対策を講じるプラグインもありますが、ブログを開設した直後はコメントが寄せられることも稀なので、コメント機能は閉じておいたほうが無難です。
コメント欄を閉じるには、WordPress「ダッシュボード」→「設定」→「ディスカッション」→『新しい投稿へのコメントを許可』のチェックを外し、「変更を保存」をクリックします。
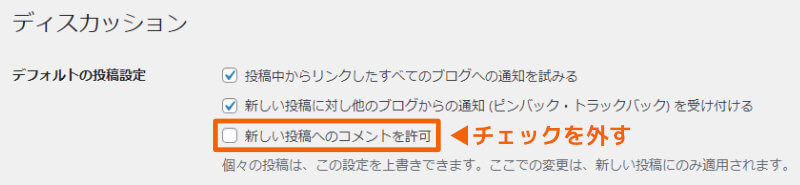
サンプルページの削除
ブログを開設した直後は、最初から「Hellow world!」という記事が投稿されています。サンプル記事のため、削除してしまいましょう。
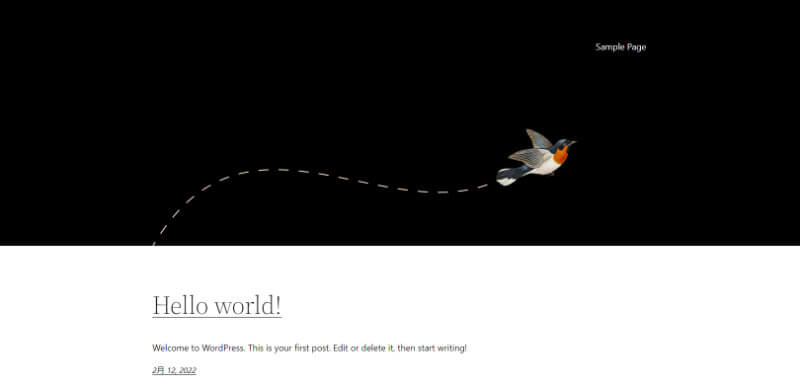
該当記事は、WordPress「ダッシュボード」→「投稿」→「投稿一覧」→『Hello world!』の『ゴミ箱へ移動』をクリックすると削除できます。
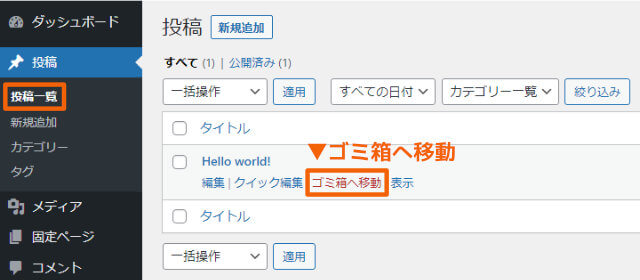
まとめ
今回ご紹介した7つの設定を済ませておけば、ひとまず初期設定の作業は一段落です。
WordPressはカスタイズ性が高く、設定項目が多く面倒に思えるかもしれませんが、他の細かい設定などは記事を書きながら進めていきましょう。
合わせて設定しておきたい項目
Googleアナリティクスとサーチコンソールの設定
Googleが提供する「Googleアナリティクス」と「Googleサーチコンソール」はブロガーの強い味方となるツールです。
アナリティクスで何が分かる?
- ブログへのアクセス数
- よく読まれている記事
- ページの平均滞在時間
など、ブログ運営に役立つデータが分かる。
Googleアナリティクスの登録方法と初期設定!使い方と見方も解説
-

Googleアナリティクスの登録方法と初期設定!使い方と見方も解説
続きを見る
サーチコンソールで何が分かる?
- どんなキーワードで検索されているか
- 記事のクリック数や表示回数、掲載順位
- インデックスのリクエスト(Googleに「記事を書いたから、検索結果に反映してね」という報告をする)
など、ブログの改善に役立つデータが分かる。
-

【初心者】Googleサーチコンソールの登録方法!使い方と見方も解説
続きを見る
サイトマップの作成
サイトマップとは、サイト全体の記事がどのようにつながっているかを分かりやすく整理した地図のようなものです。
SEO(記事を検索結果の上位に表示させるための施策)に直接的な効果があるわけではないものの、検索エンジンやユーザーが記事を見つけやすくなるというメリットがあります。
まだサイトマップを準備していない方は、プラグインの自動生成機能ですぐに作ってしまいましょう。
WordPressサイトマップの作り方!プラグイン自動生成がおすすめ
-

WordPressサイトマップの作り方!プラグイン自動生成がおすすめ
続きを見る
プラグインの導入
おすすめのプラグイン5選
- BackWPup(バックアップ)
- Broken Link Checker(URLのリンク切れチェック)
- EWWW Image Optimizer(画像圧縮)
- XML Sitemaps(サイトマップの作成)
- SiteGuard WP Plugin(セキュリティ強化)
おすすめプラグインは以下の記事で詳しくまとめています。
【2022年最新】WordPressのおすすめプラグイン10選!必要最低限にするべき理由
-

【2025年最新】WordPressのおすすめプラグイン10選!必要最低限にするべき理由
続きを見る
次にやるべきこと
WordPressの基本的な使い方を学ぶ
WordPressの基本的な使い方については、以下の記事で詳しく解説しています。
WordPressの使い方マニュアル!初心者向けに分かりやすく解説
-

WordPressの使い方マニュアル!初心者向けに分かりやすく解説
続きを見る
WordPressの記事の書き方を学ぶ
ブログ初心者のために「WordPressの記事の書き方の基本」をまとめました。
投稿記事の作り方、文字の装飾、画像やリンクの挿入、編集画面の使い方など、作成した記事を公開するまでの全手順を図解と動画で分かりやすく解説しています。
WordPressの記事の書き方!ブログ初心者向けのブロックエディタ講座
-

WordPressの記事の書き方!ブログ初心者向けのブロックエディタ講座
続きを見る
WordPressブログで稼ぐ仕組みを学ぶ
ブログで書いた記事は、Googleなどの検索エンジンに登録(インデックス)され、世界中の誰でも見られるページになります。
ただ、記事を読まれるだけでは収益は発生しません。ブログで稼ぐためには、記事に広告を貼る必要があります。
以下の記事からブログで収入が発生する仕組みを学んで、さっそく「稼げるブログ」を作っていきましょう。
ブログで稼ぐ仕組みと収入を得る5つの方法!今からでも遅くない理由
-

ブログで稼ぐ仕組みと収入を得る5つの方法!今からでも遅くない理由
続きを見る
アイキャッチ画像の作り方を学ぶ
ブログを運営していく上では、アイキャッチ画像が必要不可欠です。
以下の記事では5分で高品質なアイキャッチ画像を作る方法を紹介していますので、ぜひ参考にしてみてください。
【Canva】アイキャッチ画像の作り方!ブログにおすすめのサイズは?
-

【Canva】アイキャッチ画像の作り方!ブログにおすすめのサイズは?
続きを見る