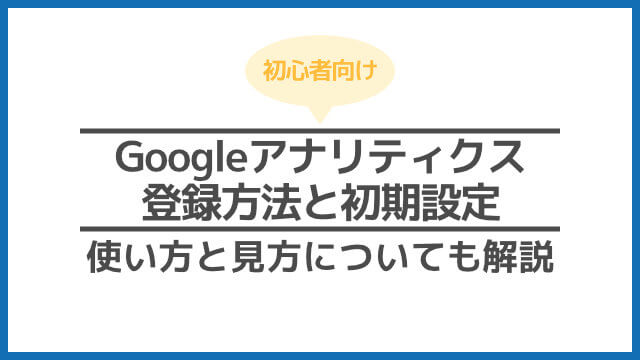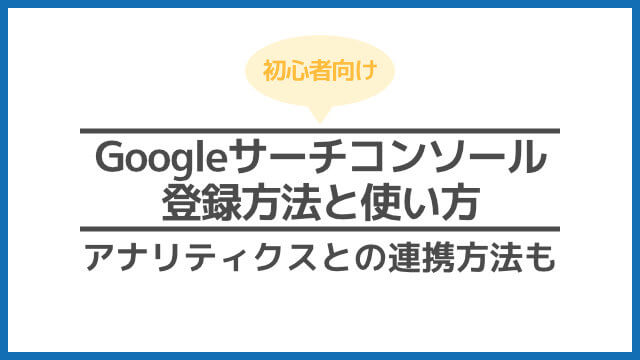今回は、WordPressブログの始め方を
「迷わない・失敗しない・簡単に」
という3つのキーワードを軸に分かりやすく解説していきます。
こんな方におすすめ
「WordPressでブログを始めてみたい!」
「手順が難しそうなイメージがあって心配……」
「詳しいことが分からないから失敗しないか不安……」


WordPressブログを始めるまでの全体の流れ
ブログに必要な3つのもの

「ブログを作る=インターネット上に家を建てる」とイメージしてもらうと分かりやすいです。
- サーバー:土地
- ドメイン:住所
- テーマ:外観(ブログ:家)
ブログ開設の初期費用
- ドメイン:無料
- サーバー:月1,000円ほど(1日あたり約33円)
- WordPressインストール:無料
しっかりとした「土地」あってこその「家」なので、サーバー代への投資は必要経費と考えましょう。
WordPressブログの始め方
まずは、「家(ブログ)」を建てる「土地(サーバー)」を借りましょう。
今回は「サーバー選びに失敗したくない……」という方にもぴったりな「ConoHa WING」を使って、WordPressブログの始め方を解説していきます。
ConoHa WINGがおすすめの理由
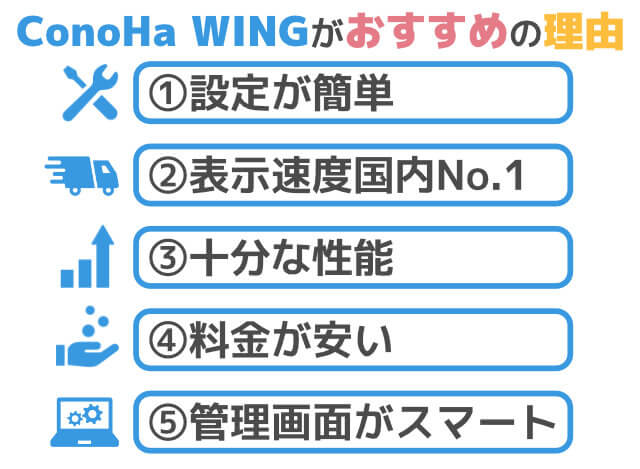
- 初心者でも迷わず設定できる分かりやすさ
- サーバー処理スピード国内最速[note]日本国内シェアを90%以上占めたトップ10サービスの、各サービスの最下位プランをh2loadとApache Benchで5回計測した平均値[/note]
- 必要な機能はすべて揃っていて安心
- お財布にやさしい料金設定(初期費用0円&ドメイン代が無料)
- 管理画面が見やすく、使いやすい
「料金が安い分、使いにくかったり、サポートが不十分なんじゃないの?」と心配に思われる方もいるかもしれませんが、安心してください。
ConoHa WING(運営会社:GMOインターネット株式会社)は、
- アフィリエイター・ブロガーが使いたいレンタルサーバーNo.1
- WordPress利用者満足度No.1
- サポートデスク対応満足度No.1
という三拍子が揃った優等生なのです[note]※日本マーケティングリサーチ機構調べ 調査概要:2021年2月期_ブランドのイメージ調査[/note]。

サーバー契約の流れ
サーバー契約の流れを、ひとつずつ、画像を交えて解説していきますね。
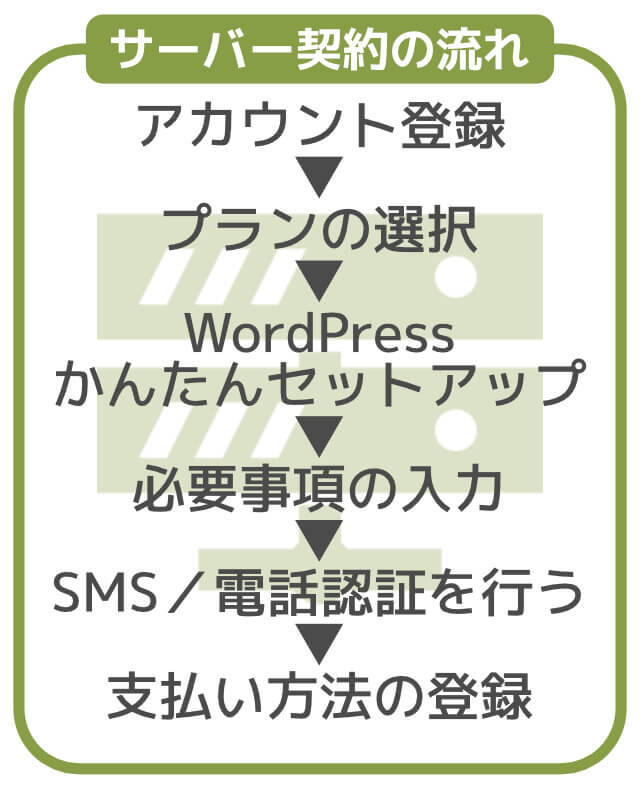
ConoHa WINGに申し込む
まず、 ConoHa WINGの申し込みページ
にアクセスしましょう。
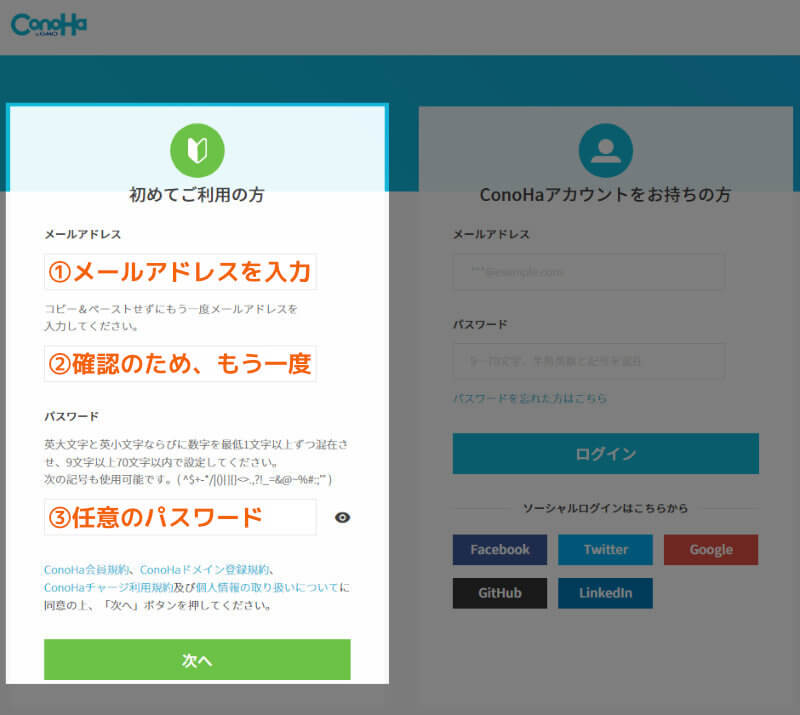
- メールアドレスを入力
- 確認のため、もう一度入力
- 任意のパスワードを設定する
プランの選択
「わ、難しそう」と思った方も安心してください。ひとつずつ説明していきますね。
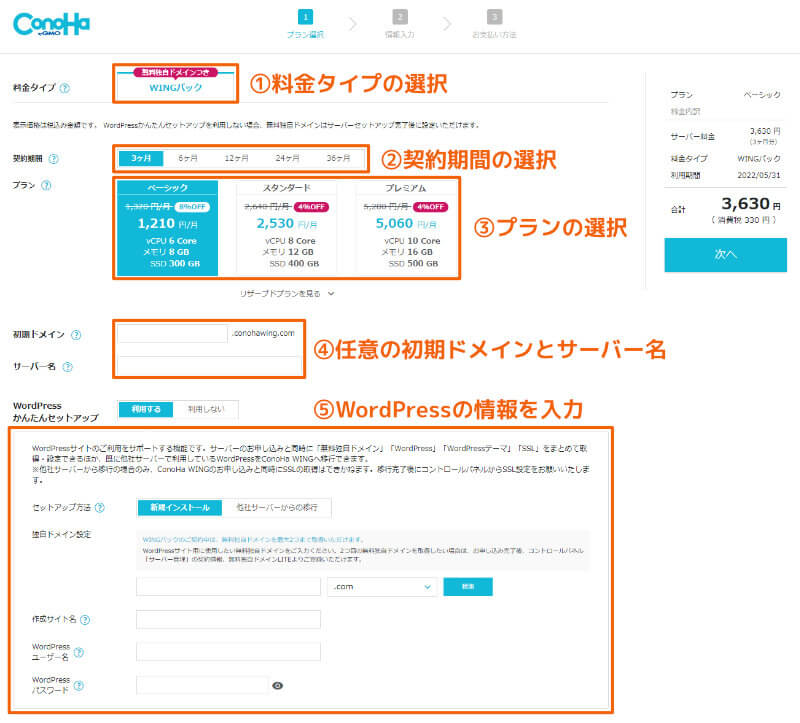
上から順に見ていきます。
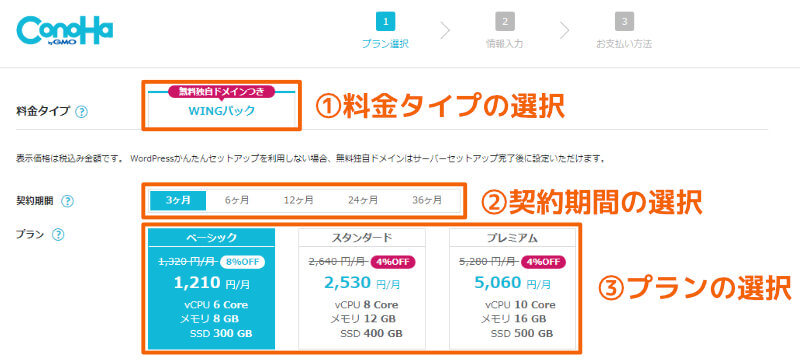
- 料金タイプ
「WINGパック」のままにしておきます(初めから選ばれているので、触らなくて大丈夫)。 - 契約期間
とりあえず始めてみたい人は「3ヶ月」、1年はがんばって続けてみたいという人は「12ヶ月」を選ぶとお得です。 - プランの選択
個人でやるブログなら「ベーシック」で十分です。

- 初期ドメイン
ほとんど使わないので、適当な文字列を入力しましょう。
例:「test」.conohawing.com - サーバー名
ほとんど使わないので、初期入力のままでも大丈夫です。
例:「TEST SERVER」
WordPressかんたんセットアップ
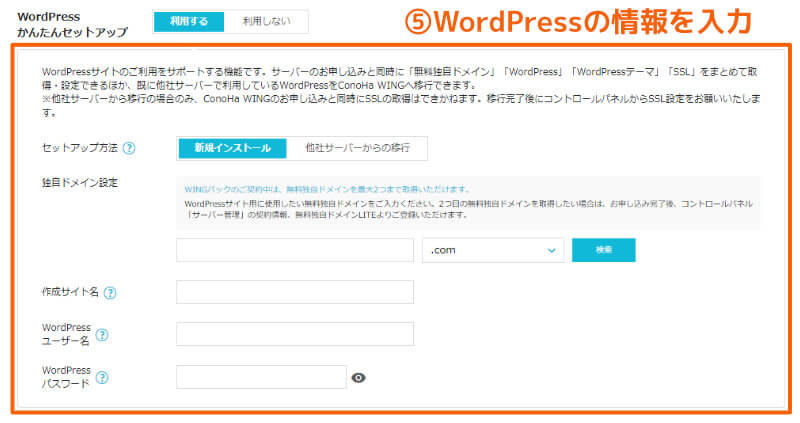
WordPressかんたんセットアップでは、
- ドメインの取得
- WordPressのインストール
を行っていきます。
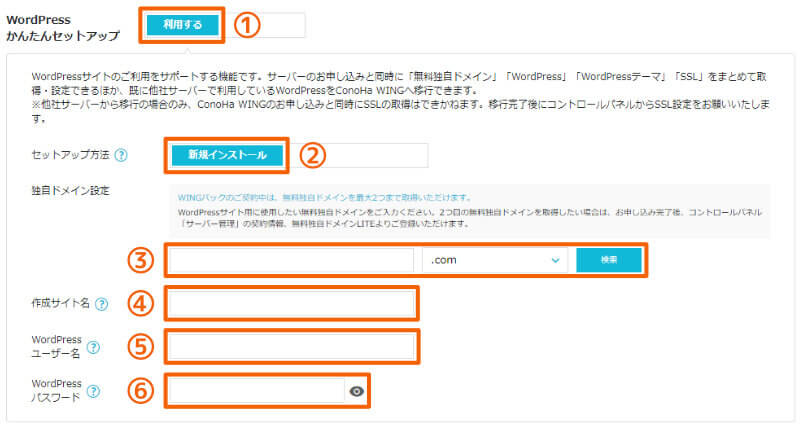
- WordPressかんたんセットアップ
「利用する」が選択されていることを確認します。 - セットアップ方法
「新規インストール」が選択されていることを確認します。 - 独自ドメイン設定
後からの変更ができないので、慎重に決めましょう。
例:blog-strategy.com
なお、他のサイトで使われているドメイン名は使えないので注意が必要です。 - 作成サイト名
任意のブログ名を入力します。後から変更が可能です。 - WordPressユーザー名
WordPressにログインするときに必要なものです。覚えやすいものにし、メモをしておきましょう。 - WordPressパスワード
WordPressにログインするときに必要なものです。英数字・記号を混ぜた8文字以上の文字列にする必要があるので、忘れないようにメモをしておきましょう。
任意のドメイン名を入力して「検索ボタン」を押すと、ドメイン名が他の人と被っていないかのチェックをすることもできます。
ドメイン名の後ろにくっついている「.com」は、他にも選択肢があります。よく使われるのは「.com」「.net」「.org」「.info」あたりですね。迷ったら無難に「.com」を選択しておきましょう。

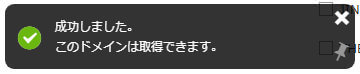
「WordPressテーマ」は、0円の「Cocoon」を選んでおけば問題ありません。
シンプルかつ機能的、おしゃれなデザインを組めるWordPressテーマは、後ほど紹介していきます。
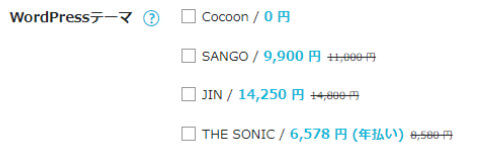
必要事項が記入できたら、「次へ」を選び、先に進みましょう。
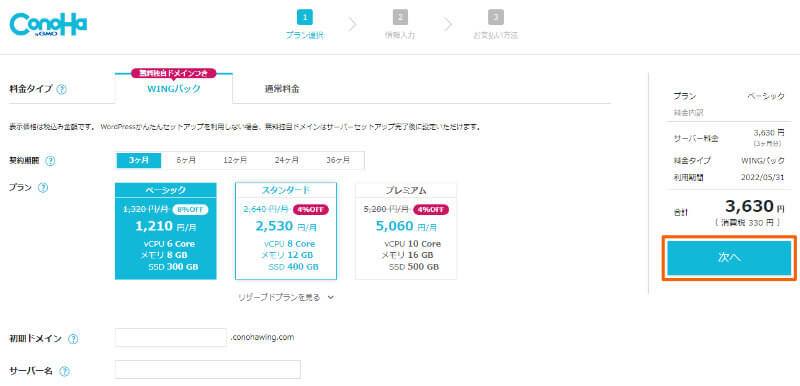
お客様情報入力
続いて、ConoHa WINGに登録する個人情報(メールアドレスや名前、住所、電話番号など)を入力していきます。

必要事項をすべて入力したら、「次へ」をクリックします。
SMS/電話認証
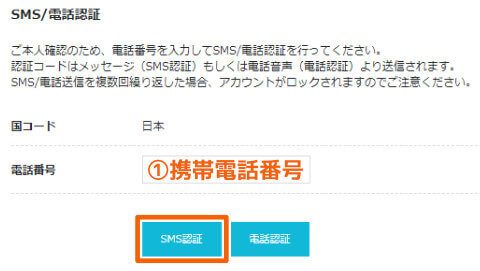
本人確認のため、メッセージアプリ(SMS)、もしくは電話にて認証を行っていきます。
①に入力された電話番号に間違いがないか確認し、「SMS認証」ボタンをクリックします。
※SMSが受け取れない方は、「電話認証」を選択しましょう。あらかじめ録音された音声案内に従って認証を進めていくので、生身の人間との会話はありません。
メッセージアプリに送られてきた4桁の認証コードを入力し、「送信」ボタンをクリックします。
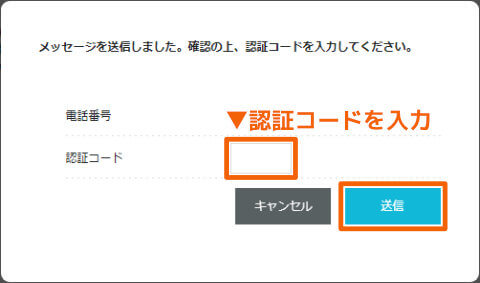
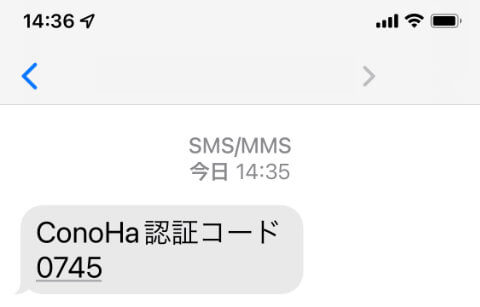

決済情報の入力
ConoHa WINGの支払い方法は、
- クレジットカード払い
- ConoHaチャージ
の2通りがあります。
②ConoHaチャージは、クレジットカード・デビットカード、Amazon Pay、銀行決済(ペイジー)、コンビニ支払い、PayPal Airpayでの支払いが可能です。

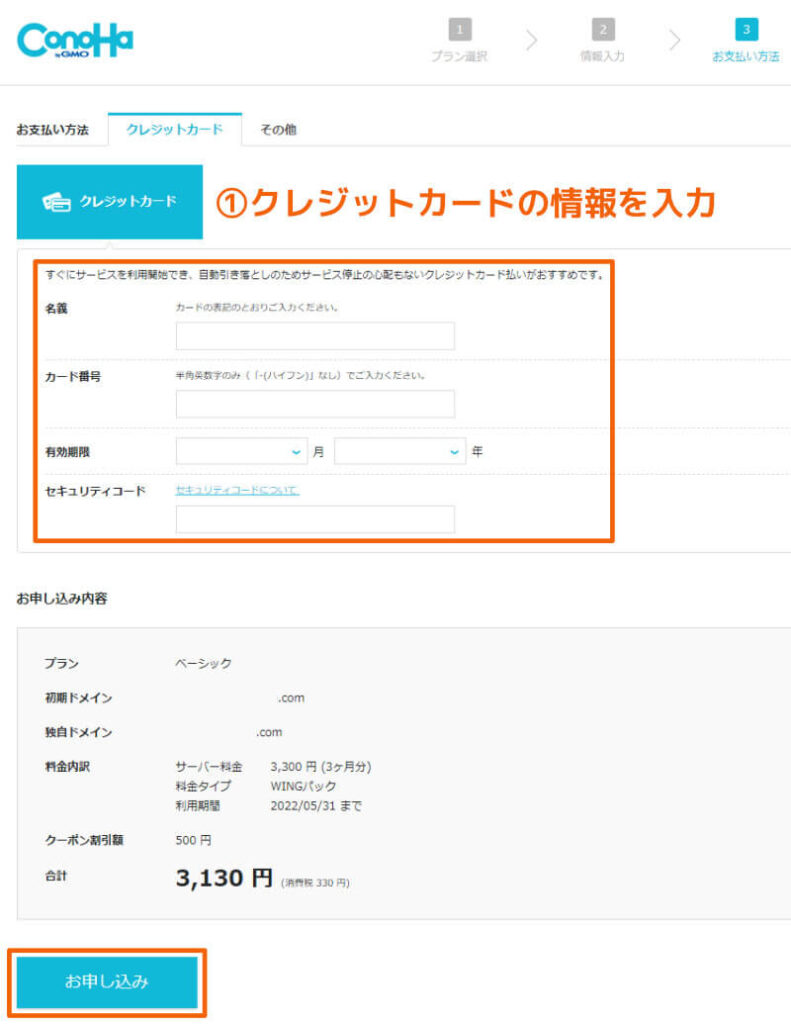
クレジットカードの情報を入力し終えたら、「お申し込み」ボタンをクリックします(「お申し込み内容」には、500円割引のクーポンが適用された金額が表示されています)。
WordPressブログの完成です
「WordPressをインストールしました!」と表示されれば、晴れてWordPressデビューです。おめでとう!
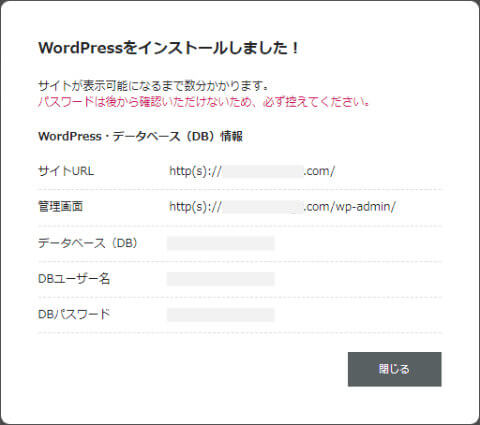
「データベース(DB)」「DBユーザー名」「DBパスワード」は、ほとんど出番がないのですが、念のためメモしておきましょう。
WordPressの管理画面へログインするときは、ステップ3で設定した「ユーザー名」と「パスワード」を使います(ConoHaアカウントへのログインは、ステップ1で設定したユーザー名・パスワードを使用)。
数分後、以下のようなポップアップが表示されたら、次の作業(セキュリティ強化)へ移りましょう。

WordPressに「SSL有効化」を施す
「SSL」は、インターネット通信を暗号化(https化)して、サイトのセキュリティを強化する仕組みのことです。
「WordPressかんたんセットアップ」では、SSLの設定も自動で進めてくれるので、あとは1クリックするだけで作業は完了します。
①ConoHa WINGの管理画面へ移動
ConoHa WINGの管理画面に移動し、「サイト管理」→「サイト設定」→URLをクリックすると、以下の画面に移動します。
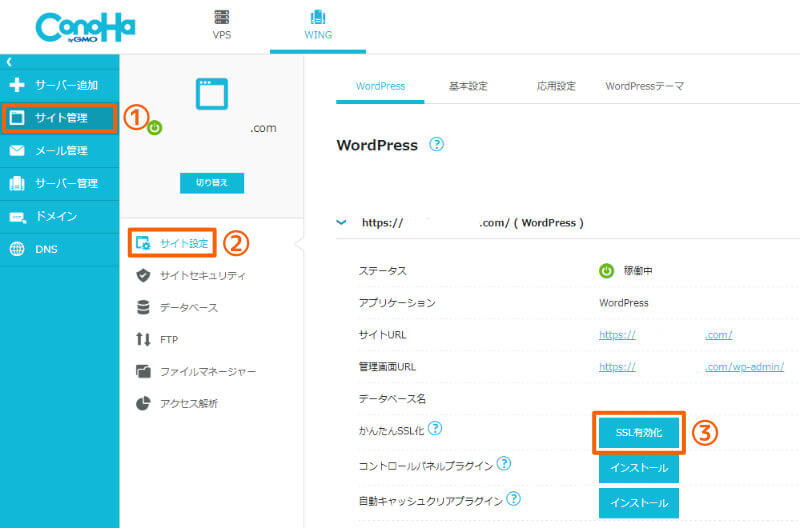
②「SSL有効化」ボタンをクリック(30分ほど待つ)
「SSL有効化」のボタンが灰色になっていて選択できないときは、もうしばらく待ってみましょう。おおよそ15~30分ほどかかります。
「SSL有効化」ボタンをクリックすれば、以下のポップアップが表示され、SSL有効化設定が完了します。
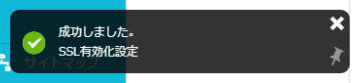
③「サイトURL」からあなたのブログをチェック
ConoHa WING 管理画面→「サイト管理」→「サイト設定」→URLをクリック→「サイトURL」から、あなたのブログを確認することができます。
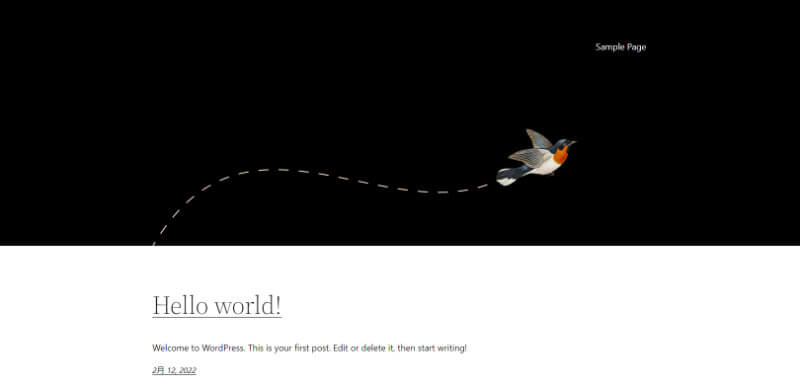

WordPressブログの初期設定をしておこう
続いて、WordPressの初期設定をやっていきましょう。
WordPressにログインする
管理画面URL
WordPressの管理画面URLは、
https://「設定したドメイン名」/wp-admin/
です。
ConoHa WING 管理画面→「サイト管理」→「サイト設定」→URLをクリック→「管理画面URL」からも移動することができます。
ステップ3で設定した「ユーザー名」と「パスワード」を入力し、「ログイン」をクリックします。
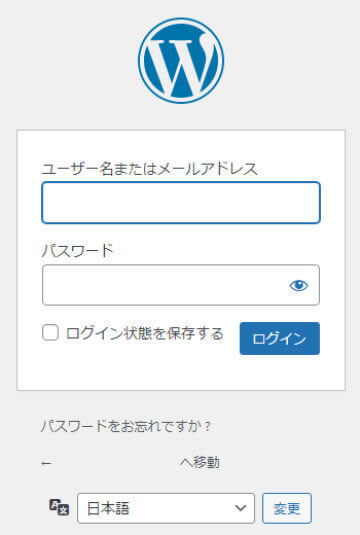
「パーマリンク」の設定
パーマリンクとは、ブログ記事のURLのことです。途中で変更してしまうと、記事の評価がリセットされてしまうので、一番初めに設定しておきましょう。
WordPress「ダッシュボード」→「設定」→「パーマリンク」と進みます。
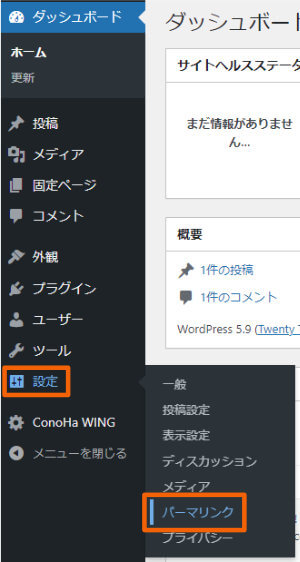
「パーマリンク設定」の画面に移動するので、「投稿名」にチェックを入れて、「変更を保存」をクリックしましょう(「カスタム構造」の空欄に「/%postname%/」と記入されていることを確認)。
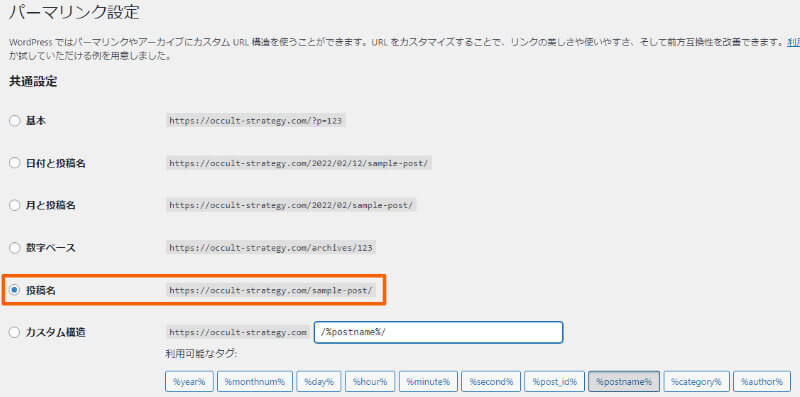
パーマリンク設定が完了すると、記事の作成画面で「URLスラッグ」を編集して自分の好きなURLを設定することができるようになります。
もし「パーマリンク」が出てこない、もしくは「URLスラッグ」を編集できない場合は、タイトルや本文を適当に入力し、右上の「下書き保存」をクリックしましょう。
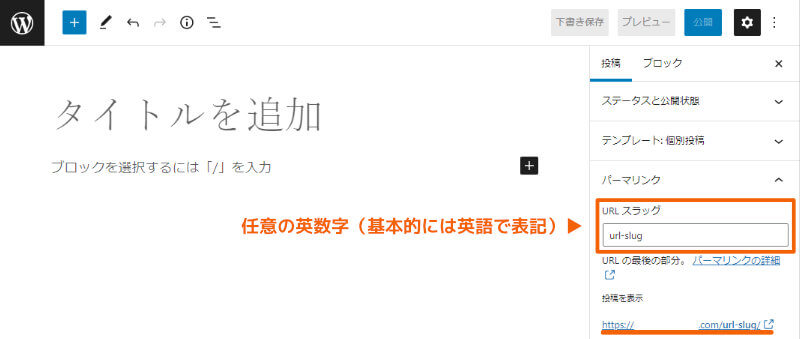
パーマリンクの表記に関して
パーマリンクは、原則として「英語」で入力します。
日本語でも入力は可能なのですが、文字化けのようになってしまう(+長くなる)のでおすすめしません。
例)
「https://○○.com/テスト」と入力→勝手に「https://○○.com/%E3%83%86%E3%82%B9%E3%83%88」と変換されてしまう
「WordPressブログの初め方」の記事なら「wordpress-start」といったように、記事の内容を分かりやすくURLスラッグに設定してあげましょう。
WordPressテーマの設定
「WordPressテーマ」を導入すると、
- 便利な機能を追加することができる
- ブログのデザインを整えることができる
- SEO対策(記事が検索の上位に表示されるように最適化する)がしっかりしている
といったメリットを受けることができます。
これからブログで稼いでみたいと考えている人、もしくはブログをたくさんの人に読んでもらいたい人は、初めから「有料テーマ」を導入したほうが楽です。
きっと無料テーマでは早い段階で物足りなさを感じてしまうでしょうし、いずれ有料テーマにするにしても、テーマの移行はかなり面倒な作業なので。
テーマをどうしようか悩んでいる人は、僕と同じ、 AFFINGER6 を選んでおきましょう。
AFFINGER6の評判や口コミは?使用歴5年ブロガーが正直にレビュー
-

AFFINGER6の評判や口コミは?使用歴5年ブロガーが正直にレビュー
続きを見る
「プラグイン」の設定
「プラグイン」とは、WordPressの利便性を向上させる拡張機能のことです。
プラグインを導入するだけで、
- 新機能の追加
- SEO対策の強化
- セキュリティ強化
といったことが実現可能になります。
おすすめのプラグイン5選
- BackWPup(バックアップ)
- Broken Link Checker(URLのリンク切れチェック)
- EWWW Image Optimizer(画像圧縮)
- XML Sitemaps(サイトマップの作成)
- SiteGuard WP Plugin(セキュリティ強化)
おすすめプラグインは以下の記事で詳しくまとめています。
【2022年最新】WordPressのおすすめプラグイン10選!必要最低限にするべき理由
-

【2025年最新】WordPressのおすすめプラグイン10選!必要最低限にするべき理由
続きを見る
Googleアナリティクスとサーチコンソールの設定
Googleが提供する「Googleアナリティクス」と「Googleサーチコンソール」はブロガーの強い味方となるツールです。
アナリティクスで何が分かる?
- ブログへのアクセス数
- よく読まれている記事
- ページの平均滞在時間
など、ブログ運営に役立つデータが分かる。
Googleアナリティクスの登録方法と初期設定!使い方と見方も解説
-

Googleアナリティクスの登録方法と初期設定!使い方と見方も解説
続きを見る
サーチコンソールで何が分かる?
- どんなキーワードで検索されているか
- 記事のクリック数や表示回数、掲載順位
- インデックスのリクエスト(Googleに「記事を書いたから、検索結果に反映してね」という報告をする)
など、ブログの改善に役立つデータが分かる。
-

【初心者】Googleサーチコンソールの登録方法!使い方と見方も解説
続きを見る
収益を稼ぐ仕組み「アフィリエイト」について学ぶ
「これからブログで稼いでみたい」と考えている人は、まず「アフィリエイト」の予備知識をつけておきましょう。
アフィリエイト(成果報酬型の広告)は、
「自分のブログから商品が購入、もしくはサービスが利用されたら、収益が発生する」
という仕組みになっていて、
- 広告を出稿する「広告主」
- 広告を掲載する「ブロガー・アフィリエイター」
- 広告主とブロガーをつなぐ「ASP(アプリケーションサービスプロバイダ)」
- ブログに訪れる「ユーザー」
の4者それぞれにメリットのある形で成り立っています。
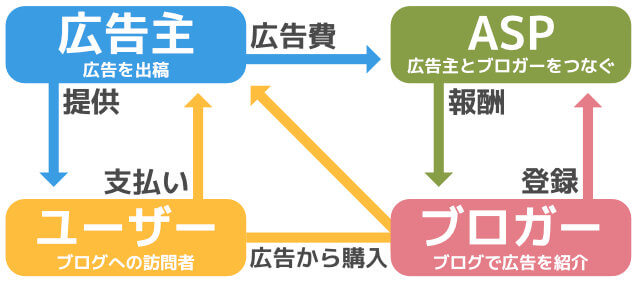
ブログにアフィリエイト広告を貼るまで手順は、以下の3ステップです。
- ASPに無料登録をする
- 広告主に広告の提携申請を行う
- ブログに広告を貼る
ASPは、以下の5つに登録しておけば、まず問題はありません。それぞれ、登録は無料、入力にかかる時間は5~10分ほどです。
おすすめASP5選
WordPressの初期設定7つ!インストール後すぐにやるべき理由
-

WordPressの初期設定7つ!インストール後すぐにやるべき理由
続きを見る