ConoHa WINGから エックスサーバー![]()
へサーバーを移行する方法を分かりやすく解説していきます。
複雑な作業ではあるものの、今回の記事を見ながら進めてもらえれば、失敗することなくサーバー移管を完了させることができますよ。
移行ではなく、エックスサーバーで新規にWordPressブログを立ち上げたい方は以下の記事を参考にしてください。
エックスサーバーでのブログの始め方!初心者にも分かりやすく解説
-

エックスサーバーでのブログの始め方!初心者にも分かりやすく解説
続きを見る
サーバー時の注意点と確認事項
サーバー移行時の注意点と確認事項は以下の通りです。スムーズに作業を進めるために必要な処置なので、チェックしておきましょう。
- WordPressデータのバックアップは必ず取っておく
- 作業中や移行完了後24~72時間はブログの更新や新規投稿を行わない
- セキュリティプラグイン(JetPackやSiteGuard WP Pluginなど)は無効化しておく
- 移行完了後24~72時間はエックスサーバーのWordPressデータは消さずに残しておく
- 時間に余裕を持って作業を進める(サーバー移行が完全に反映されるまで最大72時間かかる場合も)
- サーバー移管とドメイン移管は同時に行わない(ドメイン移管を行う場合はサーバー移行が完了してから)
ConoHa WINGからエックスサーバーへのサーバー移管方法
①エックスサーバーへの申し込み
エックスサーバー![]()
にアクセスし、ページ上部の「お申し込み」もしくは画面中央の「まずはお試し!10日間無料!」をクリックします。
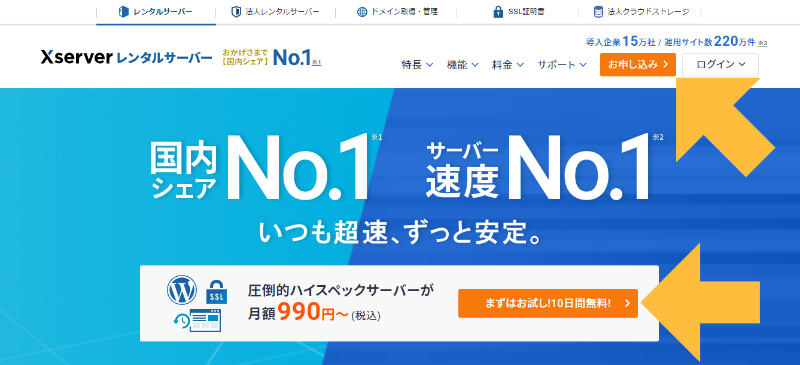
「10日間無料お試し 新規お申込み」を選択します。
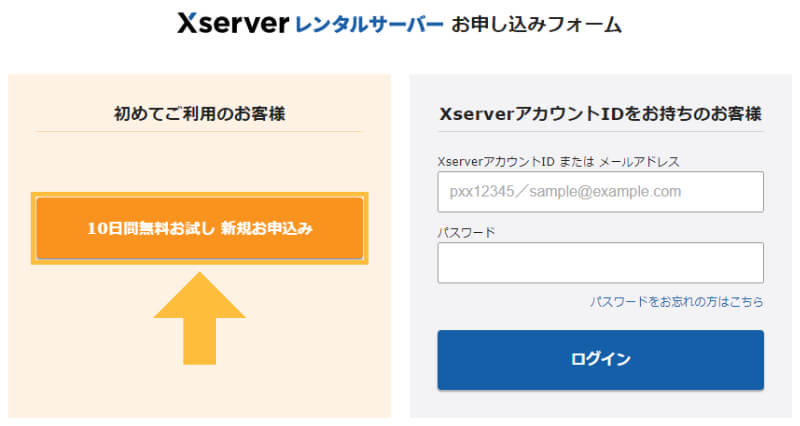
1.プランの選択

「プラン」が「スタンダード」になっていることを確認し、「Xserverアカウントの登録へ進む」をクリックします(※「サーバーID」を変更する必要は特にありません)。
2.登録情報の入力
続いて、Xserverアカウントに登録する個人情報(メールアドレスや名前、住所、電話番号など)を入力していきます。
必要事項をすべて入力したら、『「利用規約」「個人情報の取り扱いについて」に同意する』にチェックを入れ、「次へ進む」をクリックします。
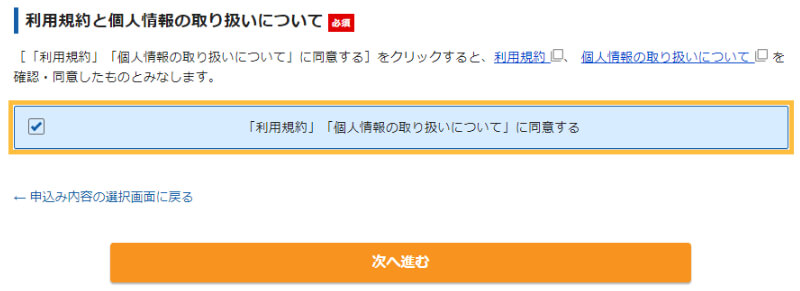
3.確認コードの入力
登録したメールアドレスに「ご登録メールアドレス確認のご案内」というメール届くので、記載されている「確認コード」を入力します。

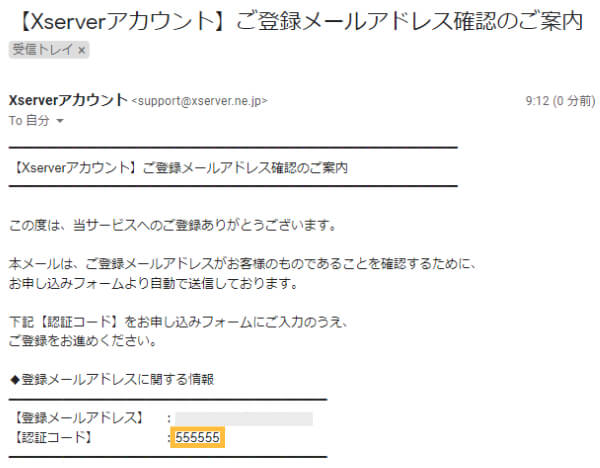
4.申し込みの完了
入力内容を確認し、間違いがなければ「この内容で申込みする」をクリックします。
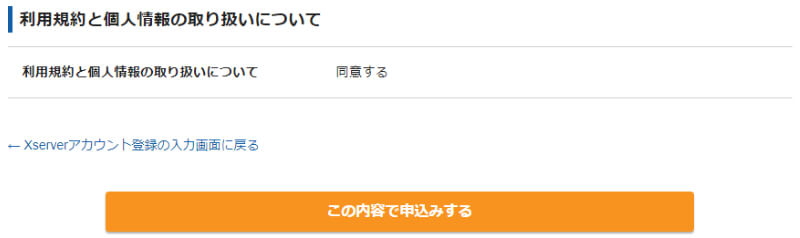
「お申し込みが完了しました。」というポップアップが表示されるので、「閉じる」をクリックします。
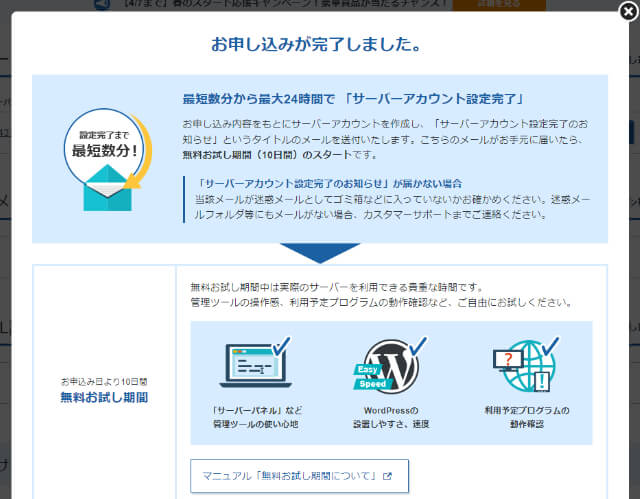
エックスサーバーの管理画面に移動しますが、「サーバー」の項目の「利用期限」が「サーバー設定中」になっていると思うので、しばらく待ってから再度ページを更新してみましょう。以下のような画面になっていれば問題ありません。
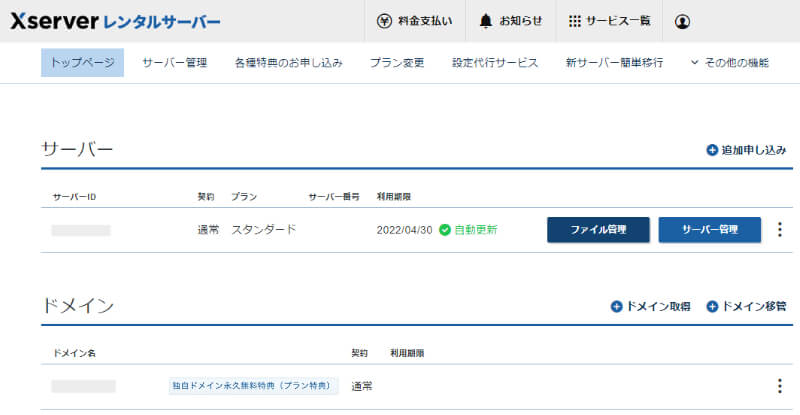
また、申し込みが完了するとエックスサーバーから数件のメールが届きます。
「【Xserverアカウント】■重要■サーバーアカウント設定完了のお知らせ」には、エックスサーバーにログインするためのIDやパスワード、WordPressのインストール情報などが記載されているので、誤って削除しないよう注意しましょう。

申し込み時のトラブルと対処法
Q.設定完了の通知メールが届かないんだけど?
設定完了の通知メールが届かない場合は「サービスの確認中」もしくは「設定の認証作業中」です。24時間経っても通知がコないようであれば、エックスサーバーのサポートに問い合わせましょう。
設定完了メール通知だけでなく、エックスサーバーからのメールがすべて届かない場合は「入力したメールアドレスに間違いがある」あるいは「メールが迷惑メール扱いになっている、ゴミ箱に入っている」ことが考えられます。
「WordPressクイックスタート」を利用せずに「10日間無料お試し」でエックスサーバーを始めた方は、以下の方法で本契約に移行することができます。
②本契約の手続き
「10日間の無料お試し期間」から本契約の手続きをする方法を解説します。
エックスサーバーにログインし、上部メニューの「料金支払い」をクリックします。
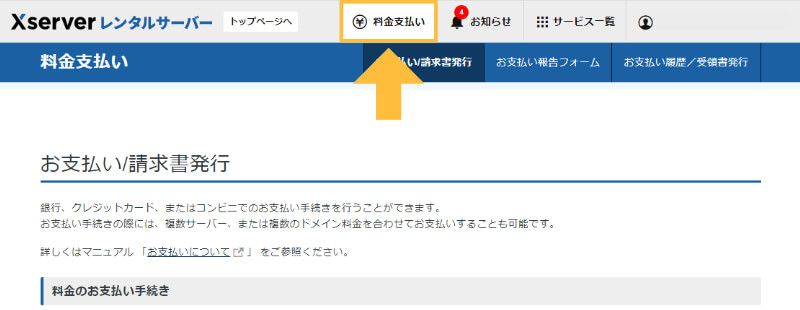
契約期間を選択し、「支払方法を選択する」をクリックします。
契約期間」は3・6・12・24・36ヶ月の選択が可能ですが、長期間の契約であればあるほど月額の利用料金がお得になります。
3ヶ月での契約に比べて約6,000円もお得な12ヶ月での契約がおすすめです。
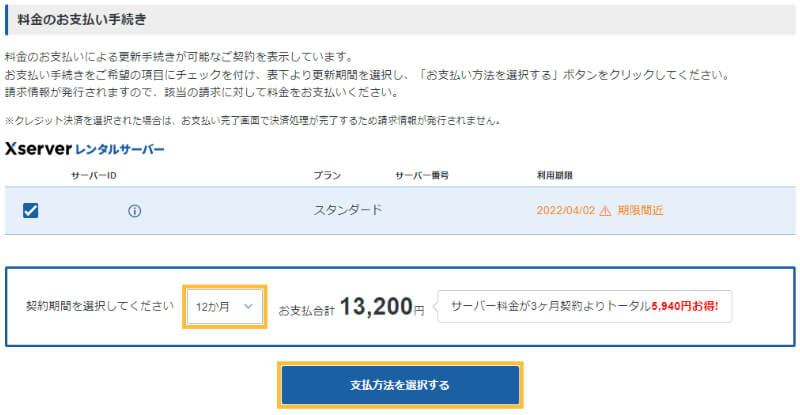
支払い方法を選択(今回は「クレジットカード」を利用)し、「決済画面へ進む」をクリックします。
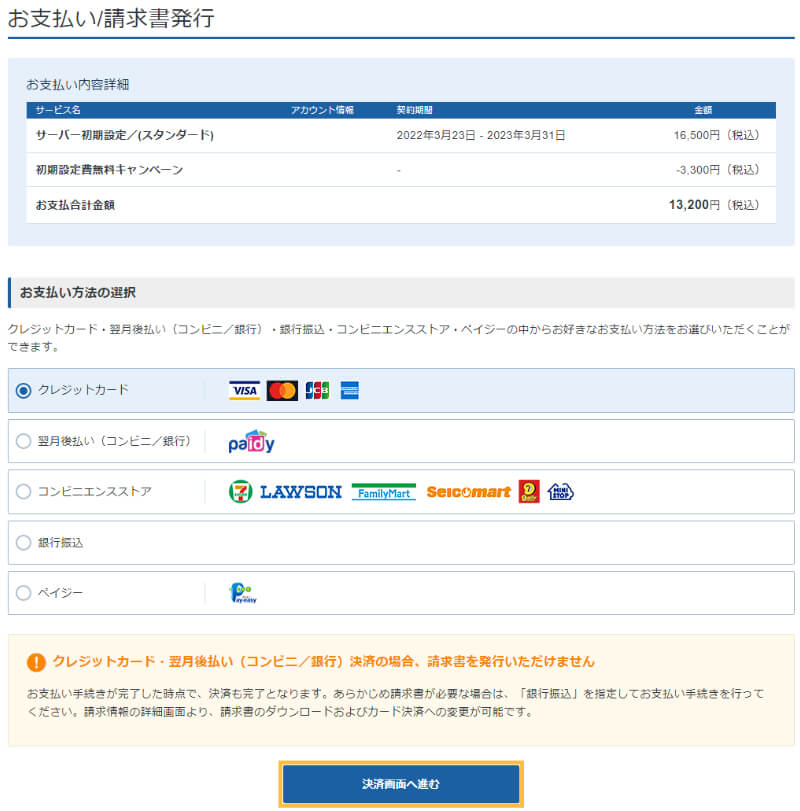
クレジットカード利用の場合、カード番号、有効期限、セキュリティコードを入力し、「確認画面へ進む」をクリックします。
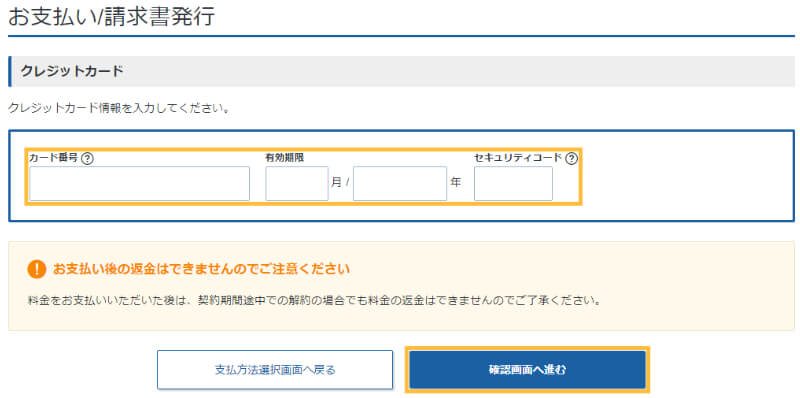
入力内容を確認し、「支払いをする」をクリックします。
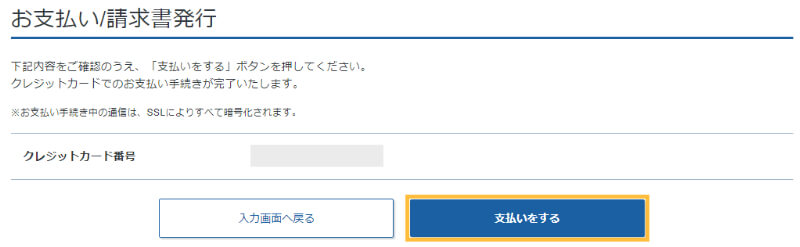
各お支払い方法の反映までの目安時間は以下の通りです。銀行振込は時間がかかるので注意が必要です。
- クレジットカード:即時完了
- 銀行振込:お振込み日から最大2銀行営業日程度で反映
- コンビニ決済:コンビニ窓口でのお支払い後、数時間程度で反映
- ペイジー決済:決済後、数時間程度で反映
- 翌月後払い(コンビニ/銀行):決済後、即時完了
③ドメイン設定
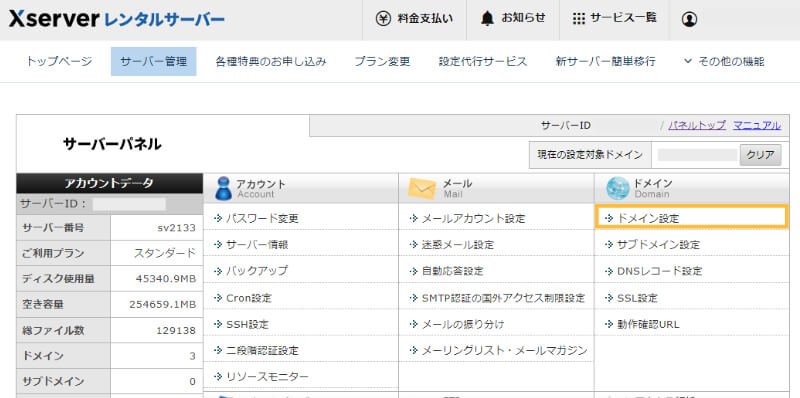
エックスサーバーのサーバーパネルにログインし、メニューから「ドメイン設定」をクリックします。

「ドメイン設定追加」をクリックし、ドメイン名を入力して「確認画面へ進む」をクリックします。最初からチェックが入っている項目はそのままで問題ありません。
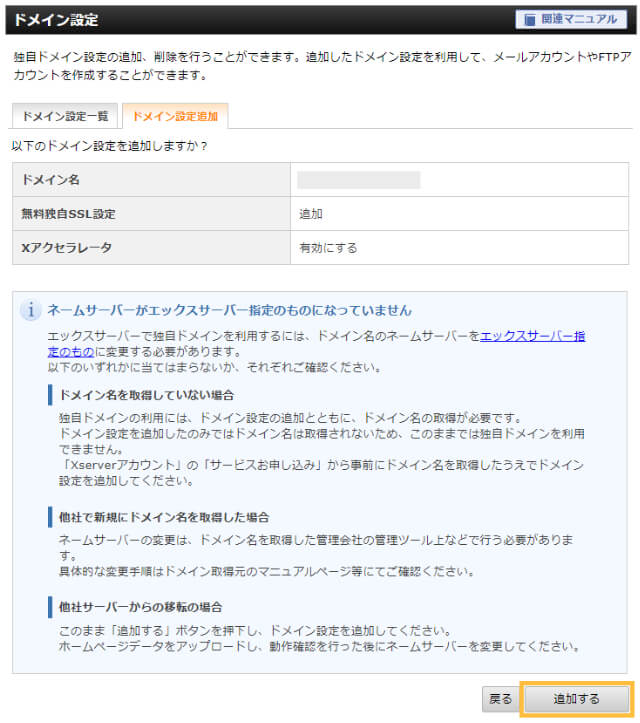
「ネームサーバーがエックスサーバー指定のものになっていません」との警告が表示されますが、そのまま「追加する」をクリックします。
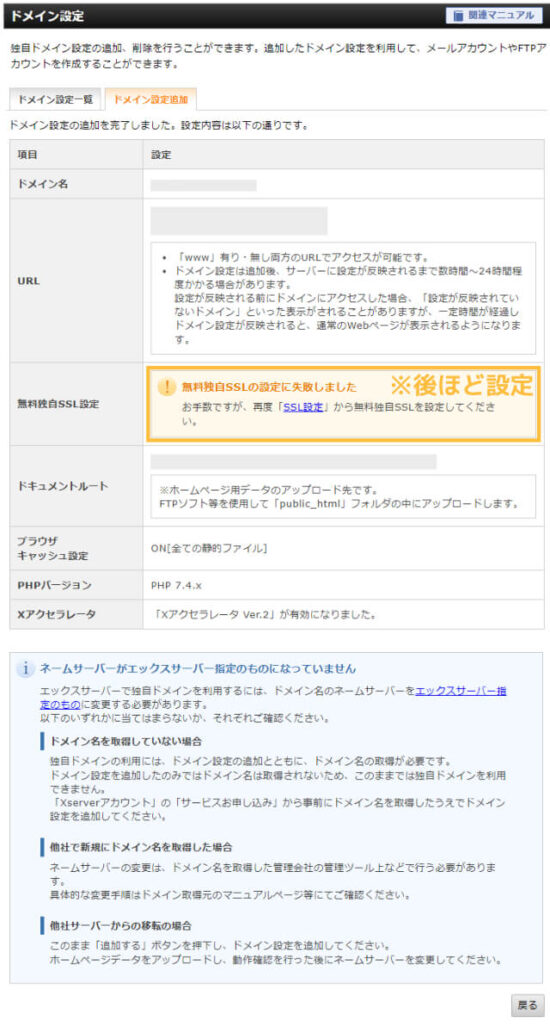
「無料独自SSLの設定に失敗しました」とのエラーメッセージが表示されますが、後ほど設定しますので安心してください。
④WordPress簡単移行
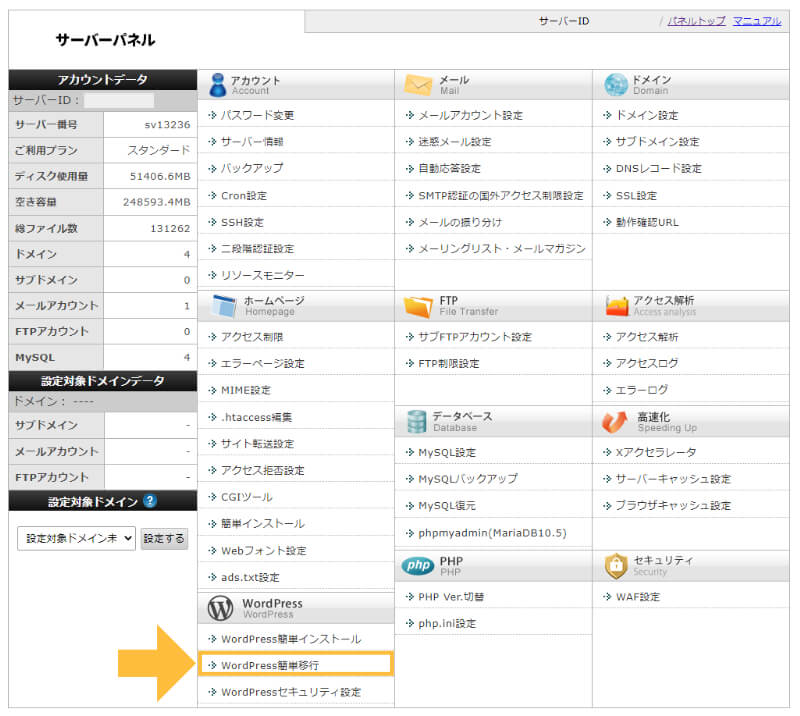
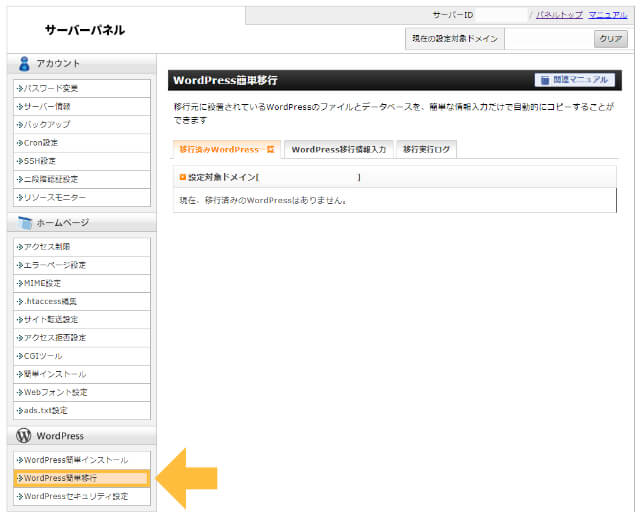
サーバーパネルトップ、もしくは左メニューから「WordPress簡単移行」をクリックします。

WordPress簡単移行をするドメインを選択します。
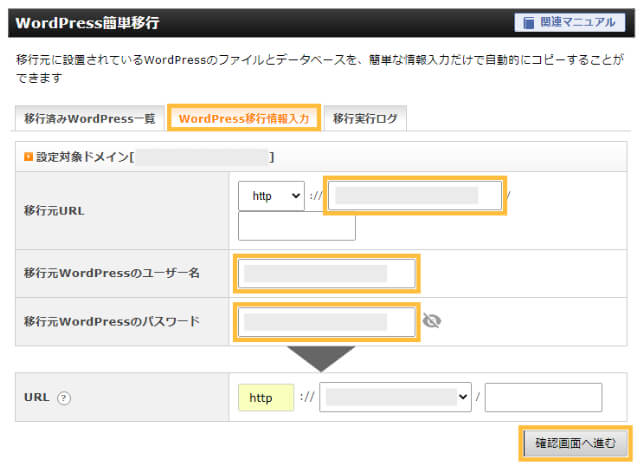
「WordPress移行情報入力」のタブを選択し、「移行元URL」「移行元WordPressユーザー名」「移行元WordPressパスワード」を入力したら「確認画面へ進む」をクリックします。
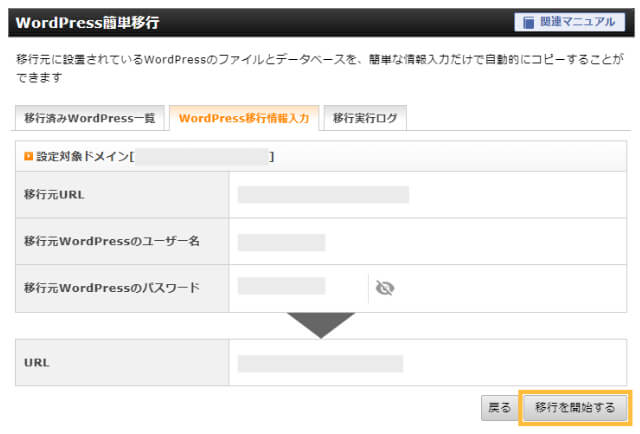
内容を確認し、「移行を開始する」をクリックします。
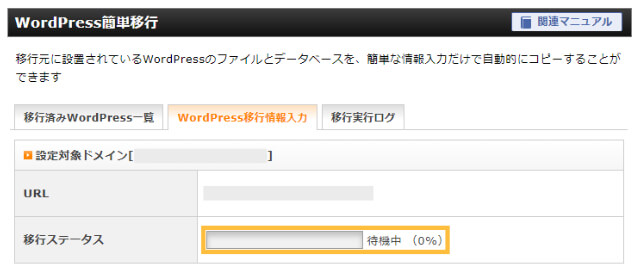
移行処理が開始されるので、作業が完了するまで5~10分ほど待機しましょう。
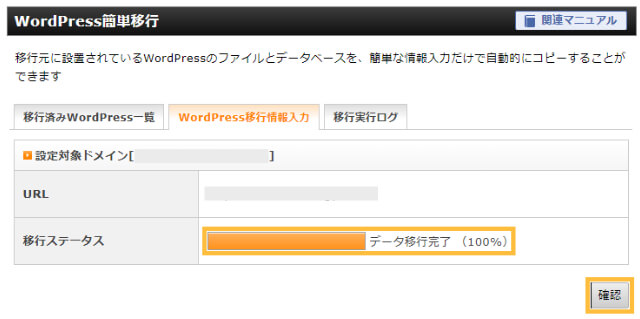
移行ステータスが「データ移行完了(100%)」との表示に切り替わったら、「確認」をクリックします。
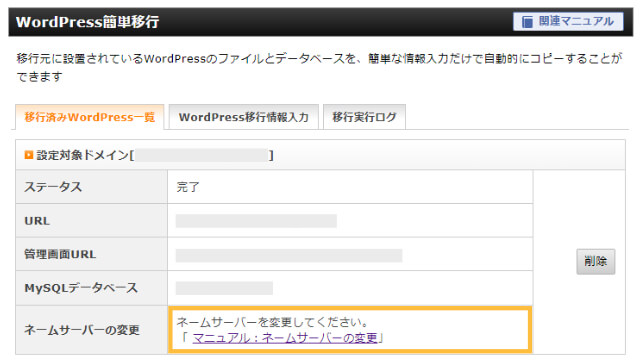
次は、ネームサーバーの変更設定を行っていきます。
⑤ネームサーバー変更設定
続いて、移行元サイトドメインのネームサーバーを、エックスサーバーからConoHa WINGに変更していきます。
それぞれの主要サービスごとに、ネームサーバー設定の変更方法をまとめました。
ConoHa WINGの場合
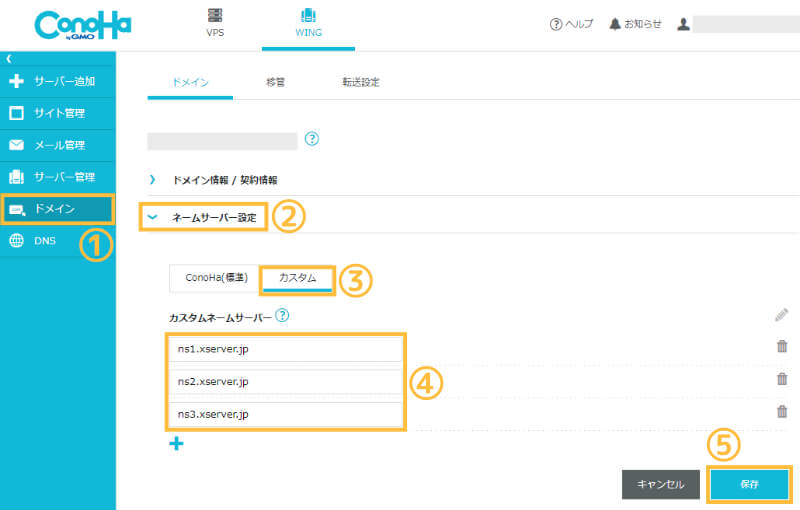
ConoHa WINGにログインし、左メニューから「ドメイン」を選択し、「ネームサーバー設定」をクリックします。
「カスタム」を選択後「カスタムネームサーバー」に以下の情報を入力します。
| ネームサーバー1 | ns1.xserver.jp |
| ネームサーバー2 | ns2.xserver.jp |
| ネームサーバー3 | ns3.xserver.jp |
「保存」をクリックすれば、ネームサーバーの設定は完了です。
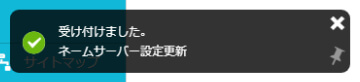
お名前.comの場合
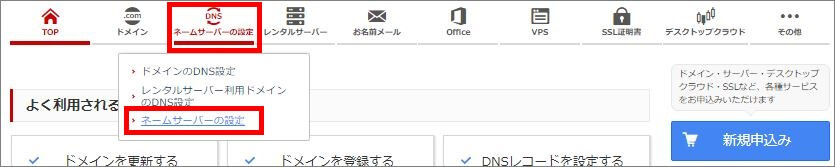
お名前.com Naviにログインし、上部メニューの「ネームサーバーの設定」にカーソルを合わせ、「ネームサーバーの設定」をクリックします。
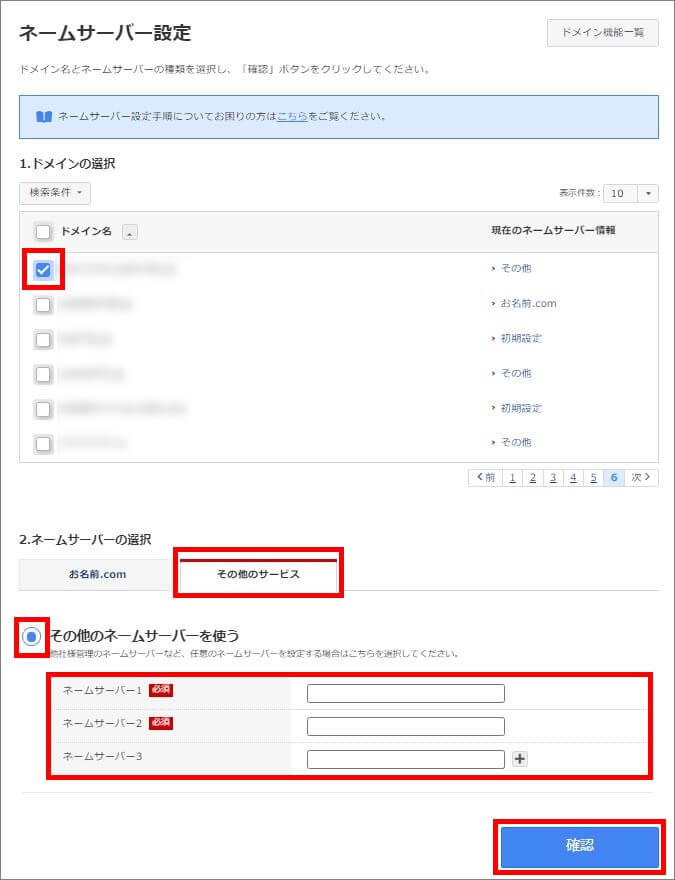
設定するドメインにチェックを入れ、「ネームサーバーの設定」→「その他のサービス」→「その他のネームサーバーを使う」をクリックしていきます。
ネームサーバー欄に以下の情報を入力します。
| ネームサーバー1 | ns1.xserver.jp |
| ネームサーバー2 | ns2.xserver.jp |
| ネームサーバー3 | ns3.xserver.jp |
入力後は「確認」をクリックして作業を完了させましょう。
ムームードメインの場合
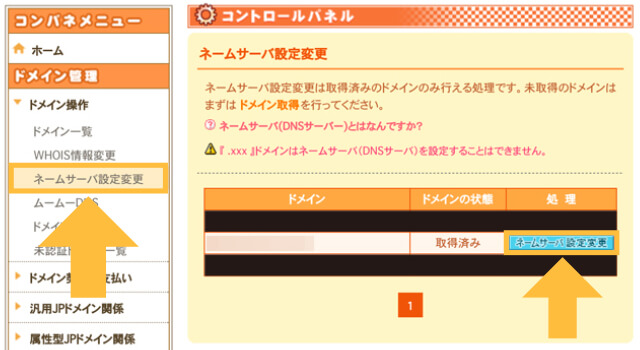
ムームードメインにログインし、以下の箇所から設定を変更していきます。
「GMOペパボ以外 のネームサーバを使用する」にチェックを入れ、ネームサーバを以下のように設定します。
| ネームサーバー1 | ns1.xserver.jp |
| ネームサーバー2 | ns2.xserver.jp |
| ネームサーバー3 | ns3.xserver.jp |
入力完了後に「ネームサーバ設定変更」をクリックして内容を確定させます。
⑥SSL設定
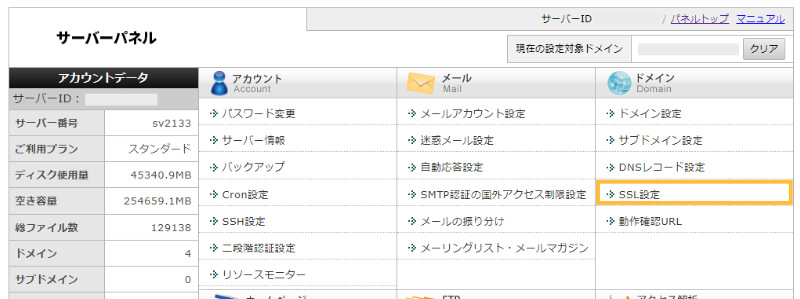
サーバーパネル、もしくは左メニューから「SSL設定」をクリックします。
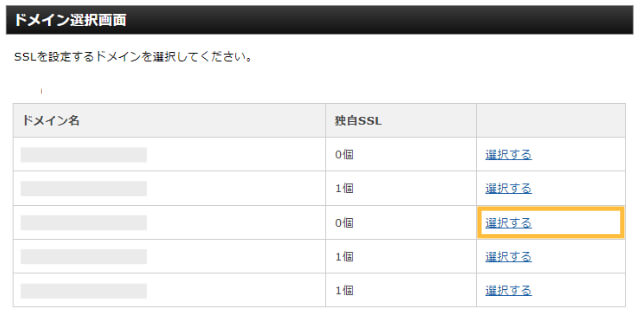
SSLを設定するドメインを選択します。
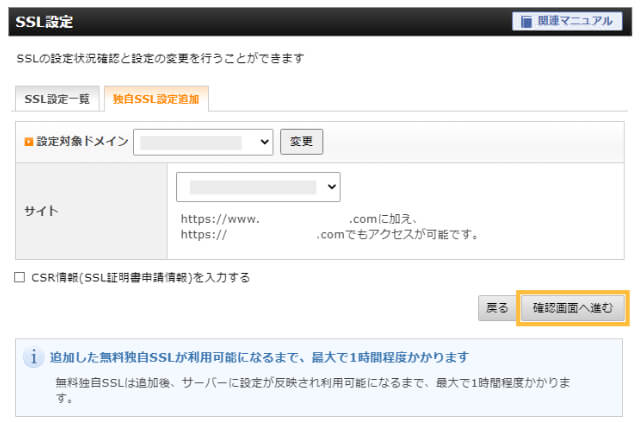
「独自SSL設定追加」のタブをクリックし、対象のドメインが選択されていることを確認したら「確認画面へ進む」をクリックします(※「CSR情報を入力する」にはチェックは入れない)。
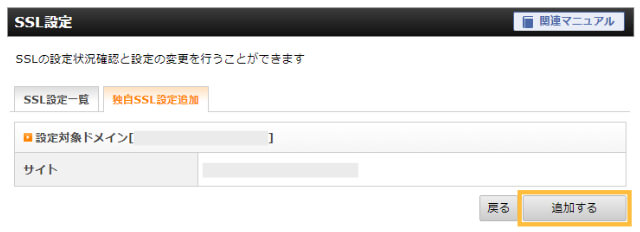
内容を確認し、「追加する」をクリックします。
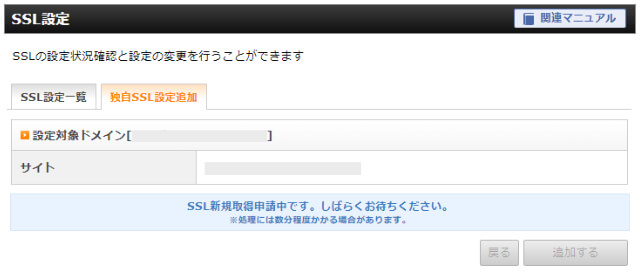
SSLの新規取得の申請まで待機します。
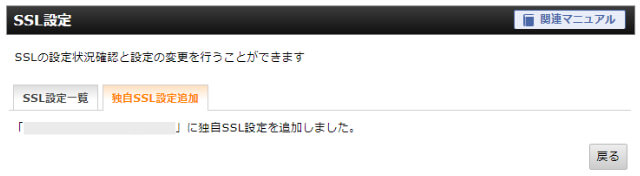
「(ドメイン名)に独自SSL設定を追加しました。」と表示されれれば、SSL設定は完了です。
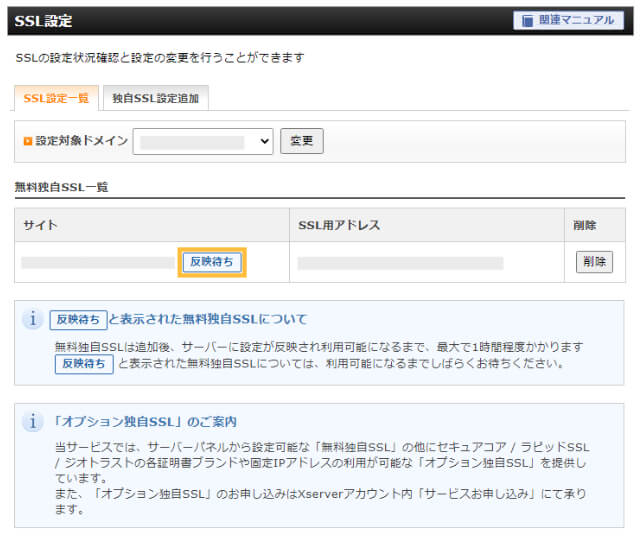
「無料独自SSL一覧」に対象サイトが追加され、1時間ほどで「反映待ち」の表示が切り替わります。
⑦メールアカウント設定
ConoHa WINGでメールアカウントを設定していた方は、メールアカウントの移行作業もやっておきましょう。
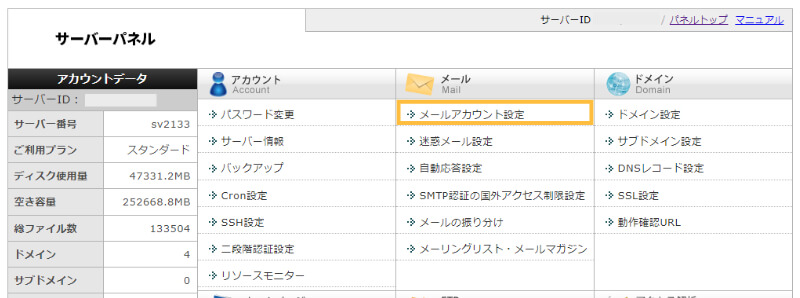
サーバーパネル、もしくは左メニューから「メールアカウント設定」をクリックします。
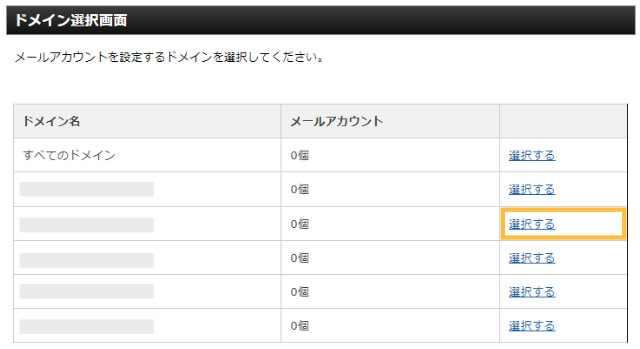
メールアカウントを設定するドメインを選択します。
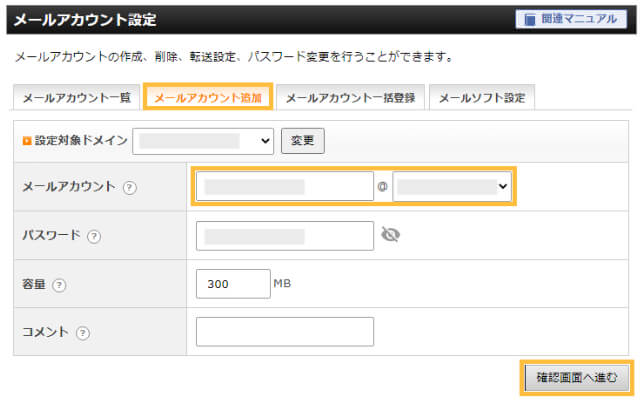
「メールアカウント追加」のタブに切り替え、メールアカウント(@前と対象ドメイン)とパスワード(新しいものでもOK)を入力し、「確認画面へ進む」をクリックします。容量はデフォルト設定のままで問題ありません。
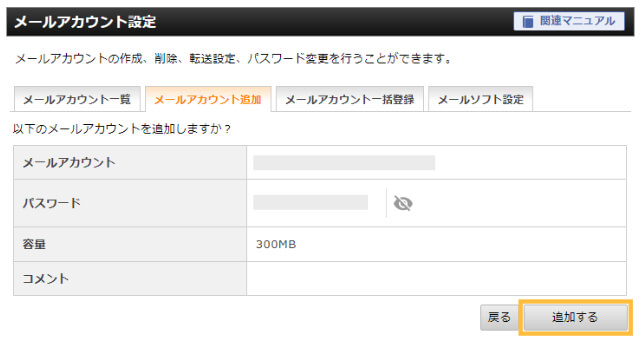
内容を確認し、「追加する」をクリックします。
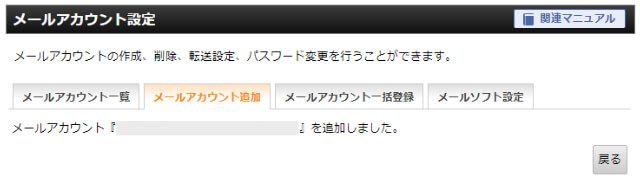
「(メールアドレス)を追加しました。」と表示されれば、メールアカウントの移行作業は完了します。
移行から24時間ほどはサーバーの接続が安定していないため、旧サーバー(ConoHa)や新サーバー(エックスサーバー)に受信メールが分散している可能性があります。気を付けましょう。
サーバー移行完了後の注意事項
ネームサーバーの変更が浸透するまでは、最短数時間から最大72時間かかると言われています(平均は24時間ほど)。
基準時間を超えても反映が確認できない場合は、以下の2点を再度確認してください。
- ConoHa WINGでのドメイン設定を見直す
- 各ドメイン取得サービスのネームサーバー設定を見直す
サーバーの切り替えが正しく行われているかのチェックは、aguseで行いましょう。
ブログURLを入力して検索し、「逆引きホスト名」を確認することで使用サーバーの特定が可能です。
また、ネームサーバー変更の浸透具合を確認するには、DNS伝播チェッカーを使用するのがいいでしょう。
設定ミスもなく、72時間以上経っても不具合が発生している場合は、サポートに問い合わせましょう。
ドメインの移管方法
ドメイン移管をする場合は、ネームサーバーの設定が完全に浸透した後に行いましょう。
ConoHa WINGから他社へドメイン移管する方法は、以下の記事で詳しく解説しています。
-

ConoHa WINGから他社へドメイン移管する方法を解説
続きを見る
