WordPressのバックアッププラグイン「BackWPup」の使い方・設定・復元方法について解説していきます。
大事なブログを守るためにも、WordPressを導入したら必ずバックアップを取っておきましょう。
【2022年最新】WordPressのおすすめプラグイン10選!必要最低限にするべき理由
-

【2025年最新】WordPressのおすすめプラグイン10選!必要最低限にするべき理由
続きを見る
BackWPupとは

BackWPupは、WordPress管理画面上からブログのバックアップができるプラグインです。
WordPressインストールフォルダ、ファイルデータ、データベースをまとめてバックアップすることが可能となっています。
BackWPupのインストール方法
検索窓に「BackWPup」と入力し、該当するプラグインの「今すぐインストール」を選択後、「有効化」ボタンをクリックします。
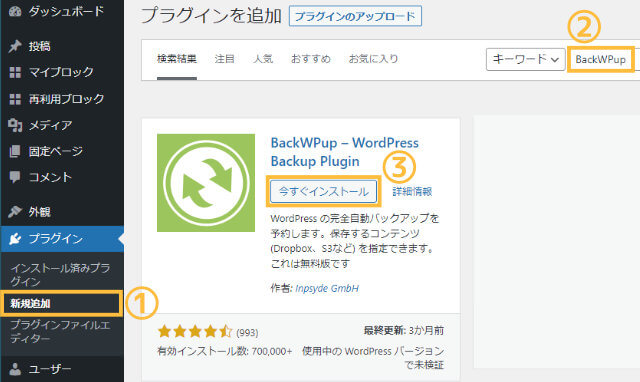
BackWPupの使い方と設定方法
BackWPupには「手動バックアップ」と「自動バックアップ」の2種類があります。
- 手動バックアップ
任意のタイミングでバックアップを取る - 自動バックアップ
曜日や日時指定をしてバックアップを取る
自動バックアップの設定
バックアップを自動化するためのジョブを、以下の2つに分けて作成します。
- ファイルのバックアップ:毎週 日曜日 午前3時15分 実行
- データベースのバックアップ:毎日 午前3時15分 実行
ファイルのバックアップ
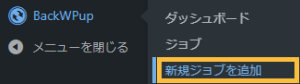
一般タブでは、ジョブの名前やバックアップファイルの保存先を設定していきます。
各項目を以下のように設定し、「変更を保存」をクリックします。
「一般」タブ
- ジョブの名前「File backup」
- ジョブタスク「ファイルのバックアップ」
- アーカイブ形式「Zip」
- バックアップファイルの保存方法「フォルダーへバックアップ」
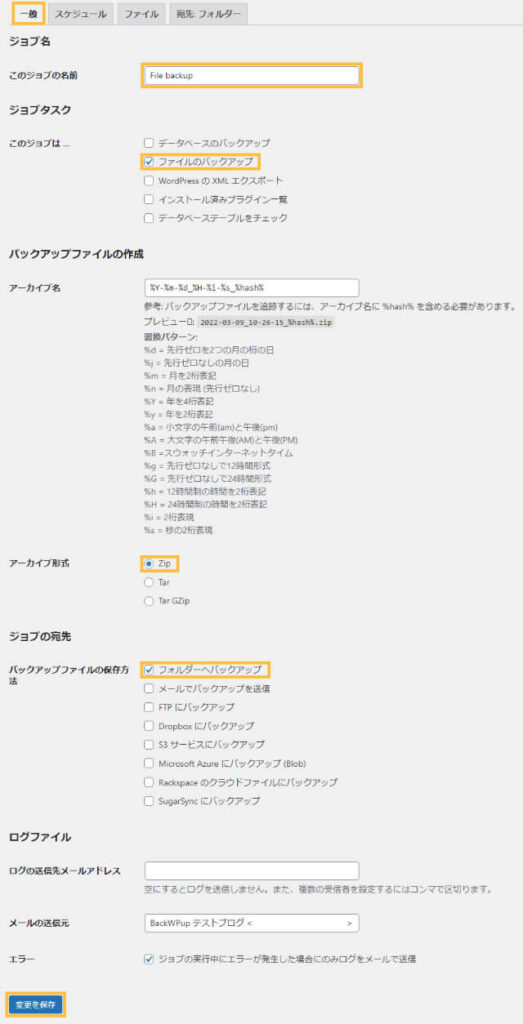
スケジュールタブでは、自動バックアップを実行するタイミングを設定します。
「スケジュール」タブ
- ジョブの開始方法「WordPressのcron」
- スケジューラー「毎週 日曜日 3時15分」
BackWPupでは、スケジューラーのデフォルト設定が「3時00分」となっています。
しかし、多くの人が同時刻にバックアップを取ろうとすることでサーバーへ高負荷がかかり、処理が途中で中断されてしまう可能性があります。
サーバー負荷を最小限にするためにも、バックアップの実行時間はデフォルトの「3時00分」から変更しておきましょう。
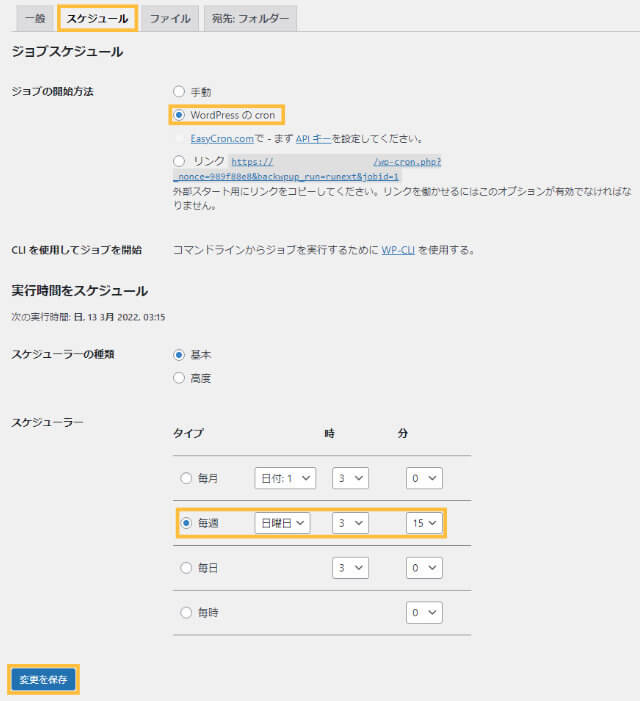
ファイルタブでは変更はありません。
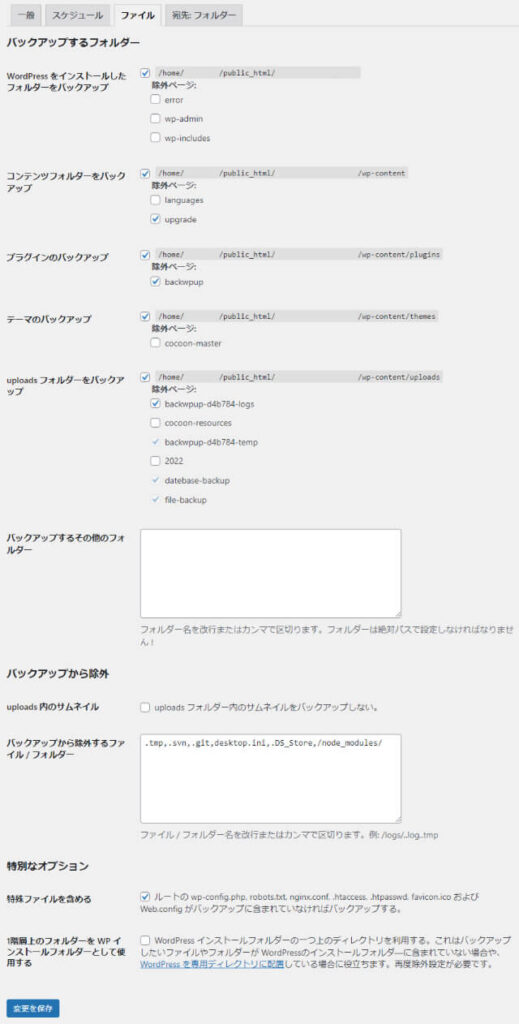
宛先: フォルダータブでは、保存先となるフォルダーの設定をします。
「宛先: フォルダー」タブ
- バックアップを格納するフォルダー「uploads/file-backup/」
- ファイルを削除「12」フォルダー内に保持するファイルの数
フォルダー内に保持するファイルの数は、3ヶ月分(月4回×3ヶ月=12)のデータを保存することを想定しています。
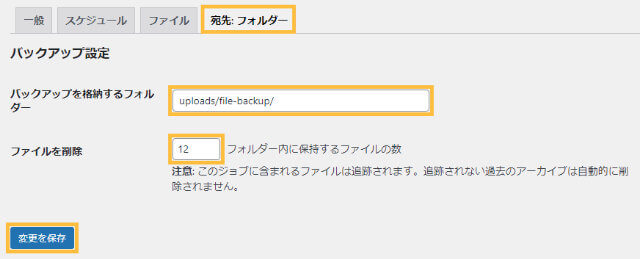
データベースのバックアップ
「一般」タブ
- ジョブの名前「Datebase backup」
- ジョブタスク「データベースのバックアップ」「インストール済みプラグイン一覧」
- アーカイブ形式「Zip」
- バックアップファイルの保存方法「フォルダーへバックアップ」
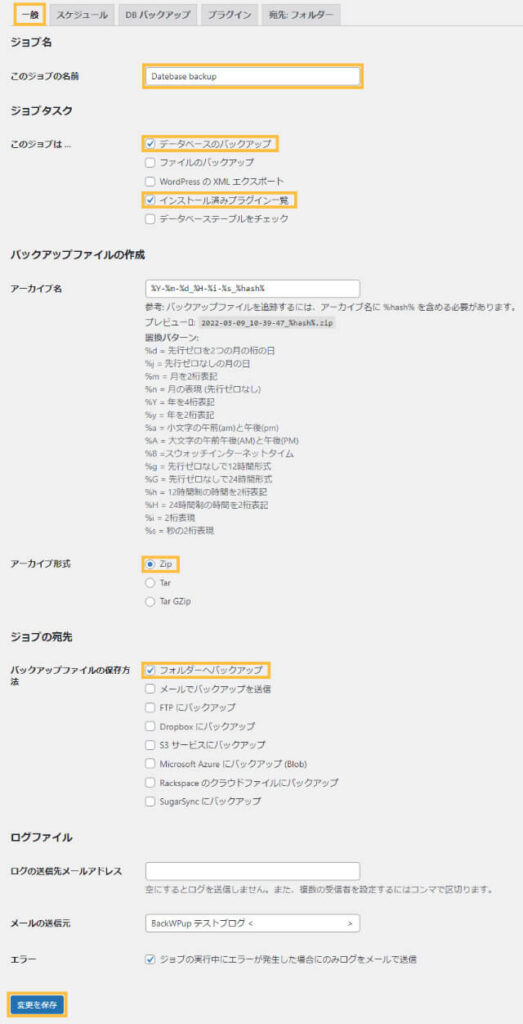
「スケジュール」タブ
- ジョブの開始方法「WordPressのcron」
- スケジューラー「毎日 3時15分」
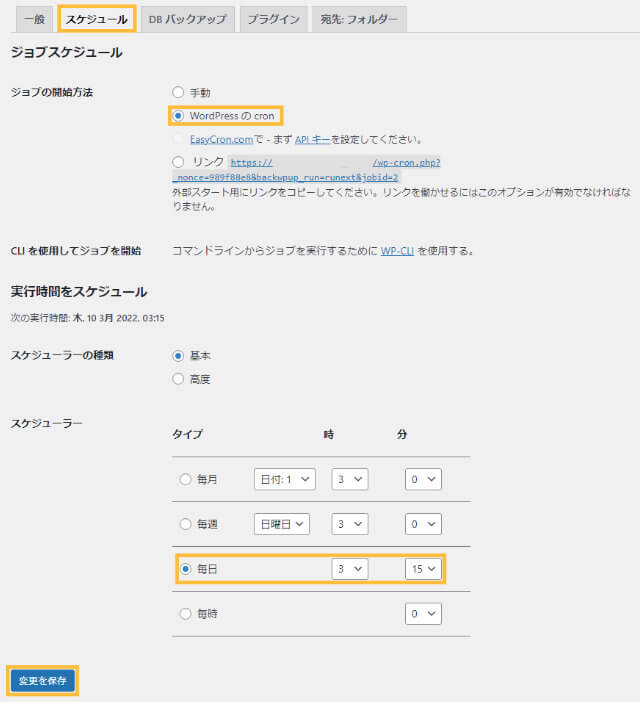
「DBバックアップ」タブ
- バックアップするテーブル:すべてにチェック
- バックアップファイルの圧縮「GZip」
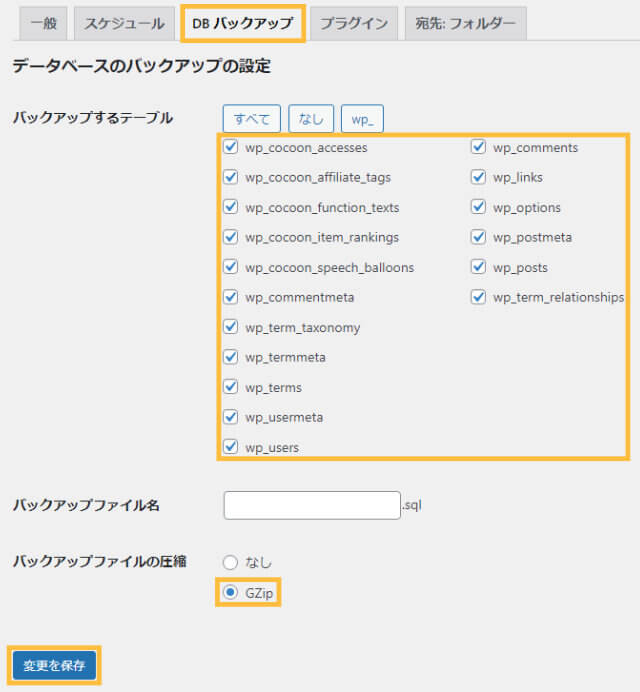
プラグインタブでは変更はありません。
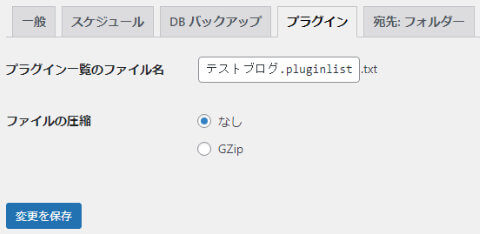
フォルダー内に保持するファイルの数は、1ヶ月分(月30回×1ヶ月=30)のデータを保存することを想定しています。
「宛先: フォルダー」タブ
- バックアップを格納するフォルダー「uploads/datebase-backup/」
- ファイルを削除「30」フォルダー内に保持するファイルの数
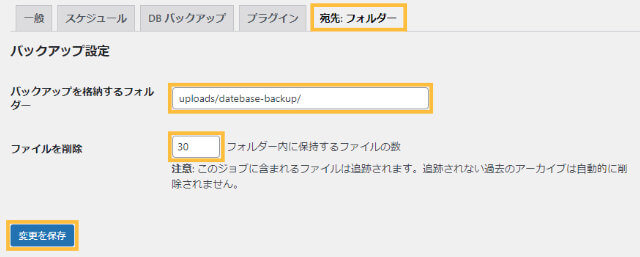
Dropboxにバックアップする方法
Dropboxにバックアップを保存する場合は、以下の通りに設定してください。
「一般」タブ
- バックアップファイルの保存先:「Dropboxにバックアップ」
一般タブの他の項目、スケジュールタブの設定に関しては「自動バックアップ」と同様です。

BackWPupをDropboxと連携させるためにはアカウントが必要になります。持っていない場合はアカウント作成から始めてください。
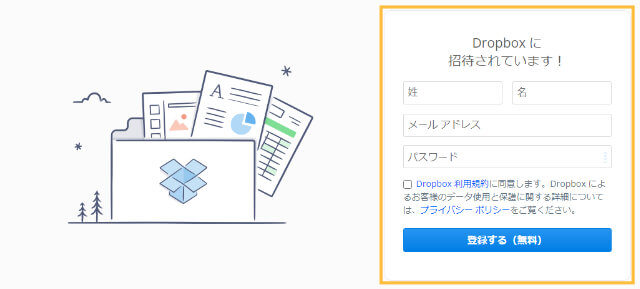
アカウントの準備が完了したら、「宛先: Dropbox」タブを開き、「Dropboxのアプリ認証コードを取得」をクリックします。
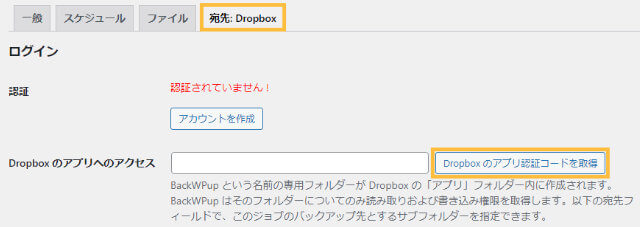
メールアドレスとパスワードを入力し、Dropboxにログインします。
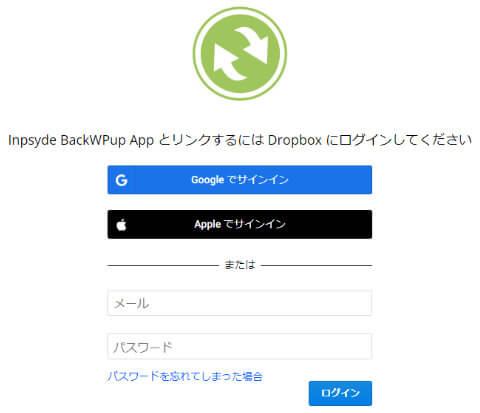
リクエストが表示されたら「許可」を選択します。
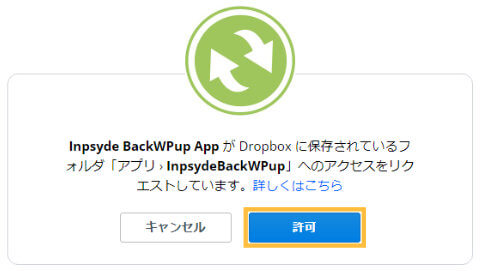
Dropboxの認証コードをコピーします。
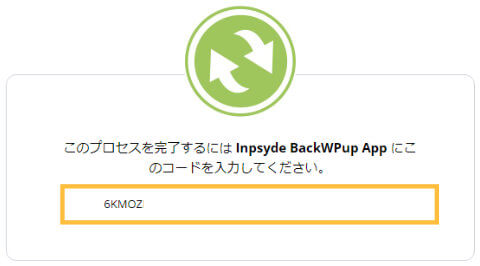
「宛先: Dropbox」タブ
- Dropboxのアプリへのアクセス「認証コードを貼り付け」
- ファイルを削除「(任意の数)」フォルダー内に保持するファイルの数
フォルダー内に保持するファイルの数は、File backupであれば12、Datebase backupであれば30を入力します。
以上でDropboxでのファイルバックアップの設定は完了です。「自動バックアップ」の項目を参考にデータベースバックアップも行ってください。
手動バックアップの方法
手動でバックアップするためには、以下の箇所から行います。
バックアップを実行したいジョブにカーソルを当て、「今すぐ実行」をクリックします。
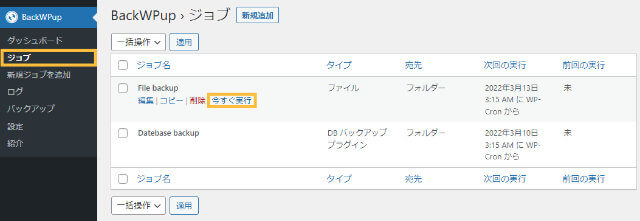
ジョブが開始され、バックアップが実行されます。以下の画面になれば処理は完了です。
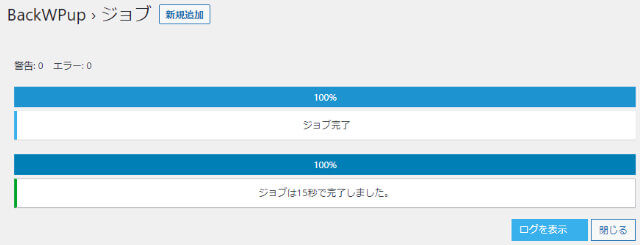
データの復元方法
バックアップファイルのダウンロードと解凍
データを復元するためには、以下の箇所から「ファイルバックアップ(File backup)」と「データーベースバックアップ(Datebase backup)」をそれぞれダウンロードします。
該当するファイルにカーソルを当て、「ダウンロード」をクリックします。
ダウンロードできない場合は、何度か「ダウンロード」をクリックしてファイルが正常にダウンロードできるか確認してみてください。
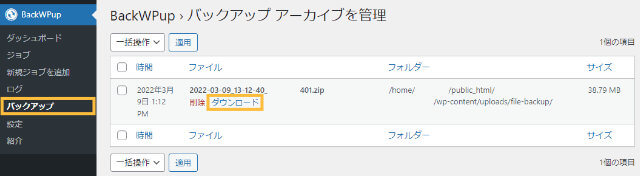
ダウンロードしたzipファイルは、事前に解凍しておきましょう。
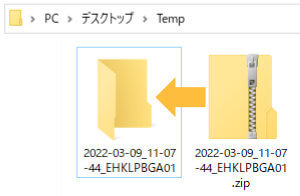
サーバーへ上書きアップロードする
レンタルサーバー「ConoHa WING」を例に「ファイルバックアップ(File backup)」の上書き方法を解説します。
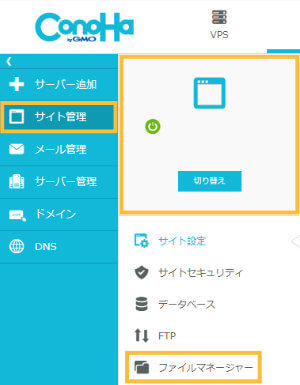
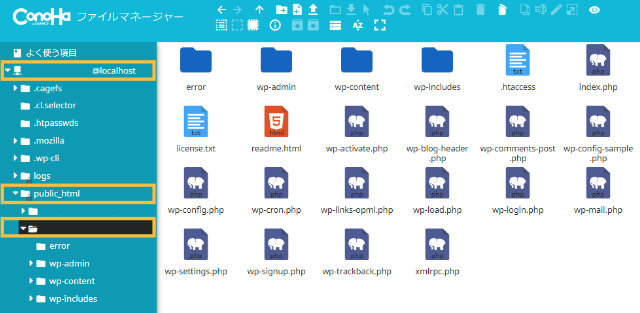
先ほどダウンロードし、解凍したバックアップファイルをファイルマネージャー上にドラッグ&ドロップし、上書きアップロードします。

MySQLファイルを上書きアップロードする
「データーベースバックアップ(Datebase backup)」は以下の箇所から上書きアップロードしていきます。
復元したいドメインのユーザーを選択し、管理ツール「phpMyAdmin」をクリックします。
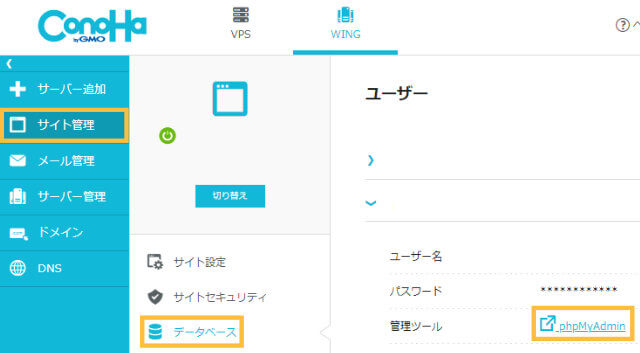
ユーザー名およびパスワードは、バックアップファイルの「wp-config.php」から確認することができます。
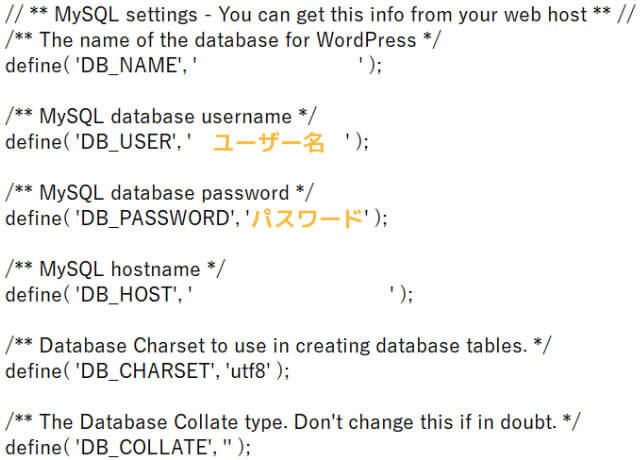
phpMyAdminの管理画面が開いたらユーザー名とパスワードを入力し、ログインします。
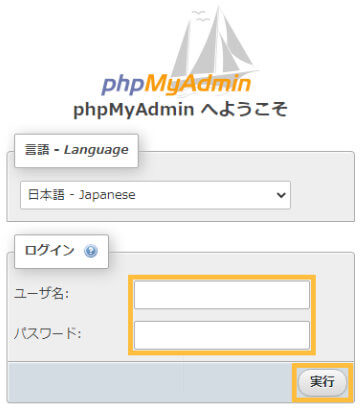
上部タブ「インポート」をクリックし、「ファイルを選択」から解凍したsql.gzファイルをアップロードします。
「実行」ボタンを押すとSQLファイルが上書きアップロードされ、サイトの復元が完了します。
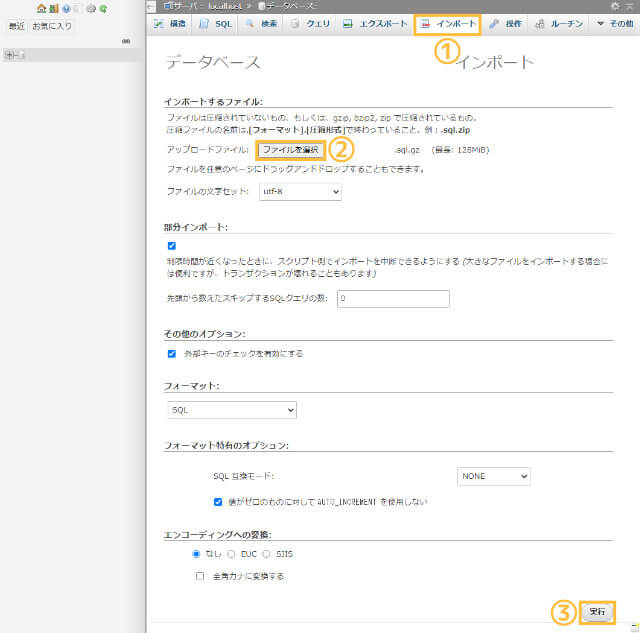
まとめ
BackWPupを使えば、WordPressのバックアップを簡単に取ることができます。
不測の事態に備えて、いつでも以前の状態に復元できるように早めに設定を完了させておきましょう。
まとめ
- BackWPupはデータのバックアップと復元ができるプラグイン
- バックアップの対象はファイルとデータベースの2つ
- 復元方法はバックアップファイルを上書きアップロードする
【2022年最新】WordPressのおすすめプラグイン10選!必要最低限にするべき理由
-

【2025年最新】WordPressのおすすめプラグイン10選!必要最低限にするべき理由
続きを見る