SiteGuard WP Pluginは、WordPressの管理画面やログイン画面を保護するためのプラグインです。
- 不正ログイン
- スパム(迷惑コメント)
- 管理画面への不正アクセス
上記のような攻撃から大切なサイトを守るためにも、セキュリティ対策は万全にしておきましょう。
【2022年最新】WordPressのおすすめプラグイン10選!必要最低限にするべき理由
-

【2024年最新】WordPressのおすすめプラグイン10選!必要最低限にするべき理由
続きを見る
SiteGuard WP Pluginとは
SiteGuard WP Pluginは、日本のセキュリティソフトウェア会社「JP-Secure https://www.jp-secure.com/siteguard_wp_plugin/」が開発したセキュリティ対策プラグインです。
WordPressの管理画面やログイン画面から悪意ある第三者からの攻撃によって不正にアクセスされてしまうと、
- サイトの改ざん
- 個人情報の不正取得
などの被害を受けてしまう危険があります。
SiteGuard WP Pluginは無料かつ簡単に複数のセキュリティ対策を講じることができるので、まだ導入していない方はぜひ入れておきましょう。
SiteGuard WP Pluginのインストール方法
検索窓に「SiteGuard」と入力し、該当するプラグインの「今すぐインストール」をクリック後、「有効化」します。
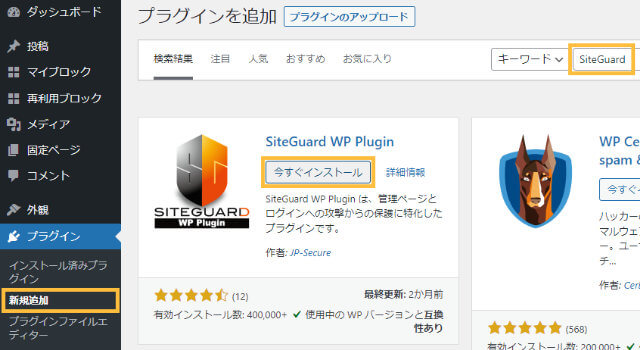
インストール時の注意点
SiteGuard WP Pluginを有効化すると、管理画面のログインURLが自動変更されます。

変更後のURLを開くには、警告ウインドウの「新しいログイン画面URL」をクリックします。
- Before:https://ドメイン名/wp-login.php/
- After:https://ドメイン名/login_5桁の乱数/
URLを忘れてしまうと管理画面へのアクセスができなくなってしまうので、新しいURLは必ずメモを取るか、ブックマークしておきましょう。
新しいログインURLは、以下の箇所からも確認することができます。
ログインできない場合の対処法
新しいログインURLが分からなくなってログインできない場合には、以下の方法で確認しましょう。
①ログインページURL変更メールを確認する
SiteGuard WP Pluginを有効化して新しいログインURLに変更されると、WordPressの登録メールアドレスに「ログインページURL変更」のメールが届きます。

②.htaccessファイルからログインURLを確認する
新しいログインURLは、WordPressの.htaccessからも確認できます。
ConoHaの場合は、以下の箇所から確認しましょう。
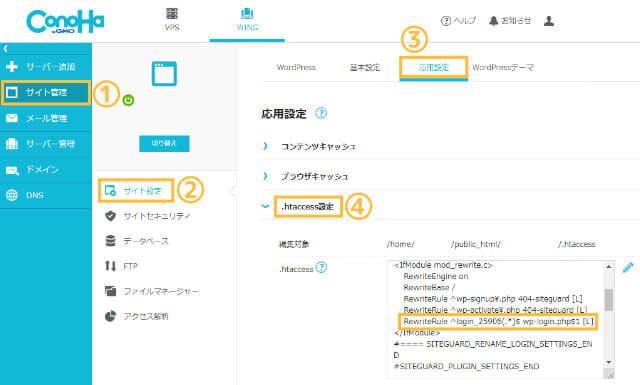
.htaccess内に「RewriteRule ^login_12345(.*)$ wp-login.php$1 [L]」という記述の「login_12345」がログインURLの末尾です。
つまり、上記の場合は「https://ドメイン名/login_12345」がログインURLということです。
SiteGuard WP Pluginの設定方法
新しいログインURLからログインしましょう。画像認証が追加されているはずです。
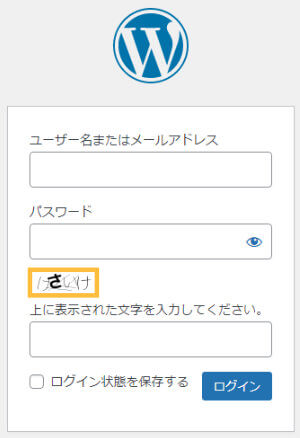
SiteGuard WP Pluginの設定は以下の箇所から行います。
あくまでも僕の設定にはなりますが、おすすめの設定は以下の通りです。
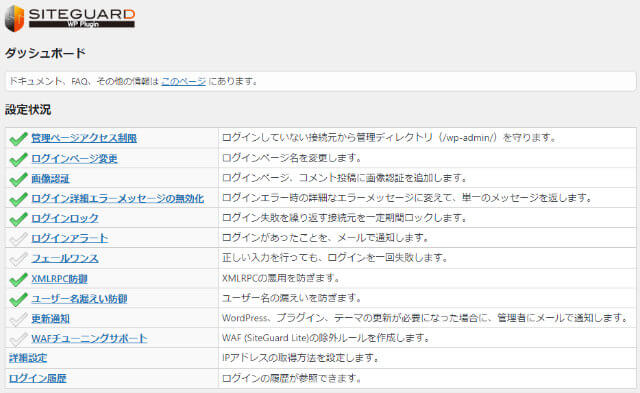
管理ページアクセス制限
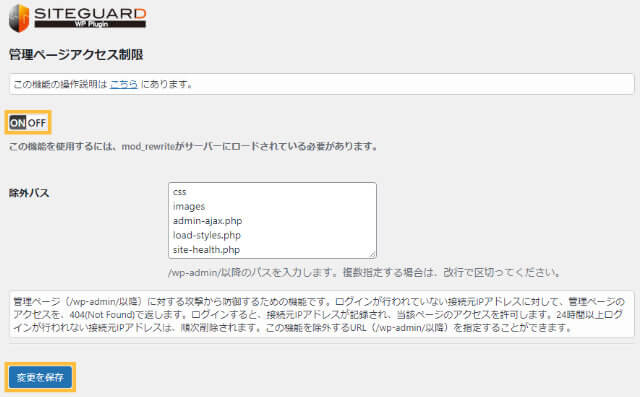
初期設定では、WordPressの管理画面URLは「https://ドメイン名/wp-admin/」となっています。
管理ページアクセス制限をONにすると、24時間以内にログインされたIPアドレスからでないと「https://ドメイン名/wp-admin/」へのアクセスができなくなります。
- 「新しいログインURL」へログイン後、24時間以内であればwp-admin経由でも管理画面へのアクセスは可能
- ただし、24時間経過後は「新しいログインURL」からでないとWordPressの管理画面へアクセスすることができない
ログインページ変更
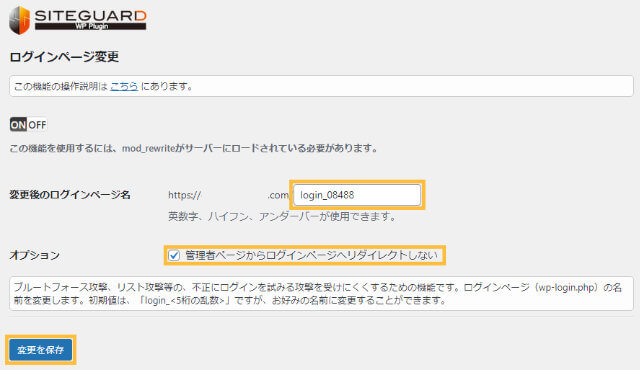
SiteGuard WP Pluginを有効化すると自動でログインURLが変更されますが、「ログインページ変更」ではログインページのURLを任意の文字列に変更することが可能です。
「https://ドメイン名/login_5桁の乱数/」のままでも問題はありませんが、さらにセキュリティを向上させたい、もしくは自分で覚えやすい文字列にしたい場合はURLを変更しておきましょう。
wp-adminからログイン画面に移動させたくない場合は、「管理者ページからログインページへリダイレクトしない」にチェックを入れます。
画像認証
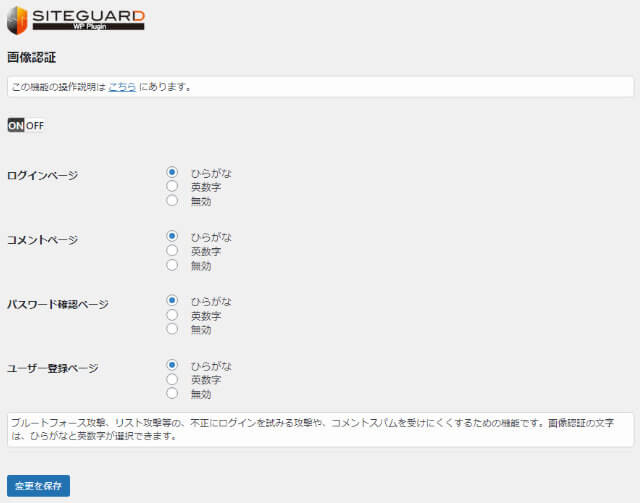
「画像認証」は管理画面へのログインやコメントの投稿の際、画像に表示された文字列の入力を必須にする機能です。
初期設定ではすべて「ひらがな」による画像認証になっていますが、海外からの攻撃を防ぐ意味でもこのままにしておいたほうがいいでしょう。
ログイン詳細エラーメッセージの無効化
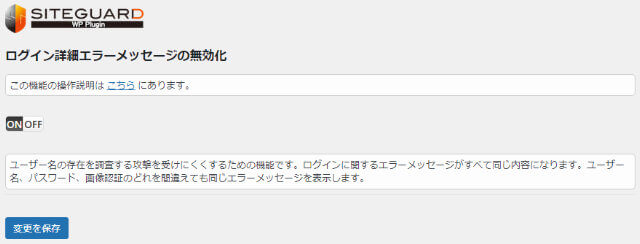
「ログイン詳細エラーメッセージの無効化」がOFFになっていると、ログインの失敗時にユーザーIDとパスワードのどちらが間違っているかのエラーメッセージが表示されてしまいます。
エラーメッセージが不正ログインのヒントになってしまわないよう、「ログイン詳細エラーメッセージの無効化」はONにしておきましょう。

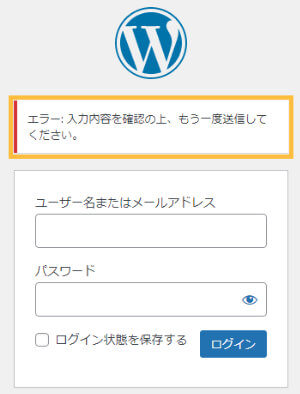
ログインロック
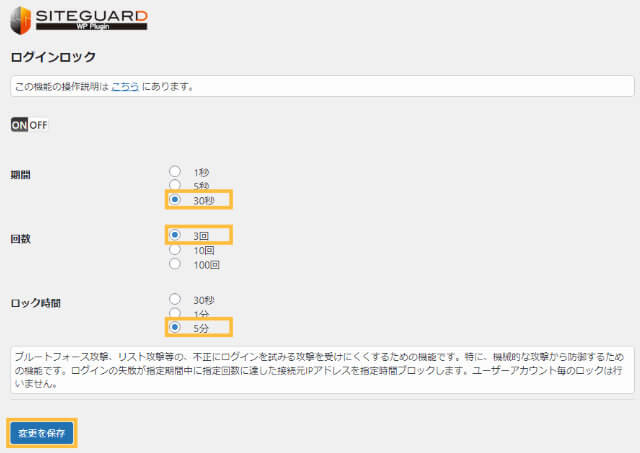
「ログインロック」は、ログイン失敗を繰り返すIPアドレスをロックする機能です。
例えば、上記の設定だと「30秒間に、3回ログインに失敗したら、5分間ロックする」という意味合いになります。
ログインアラート
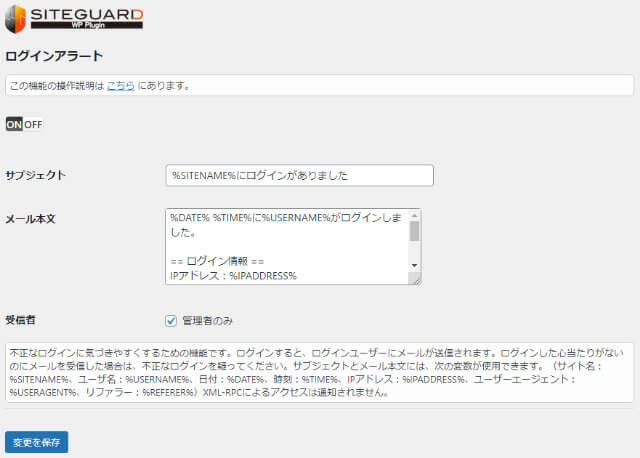
WordPressへのログインがある度に、管理者(あるいはログインユーザー)へログインがあったことを知らせるメールが届きます。メール通知が不要であればOFFにしておきましょう。
ログインメール通知の例

ユーザー名漏えい防御
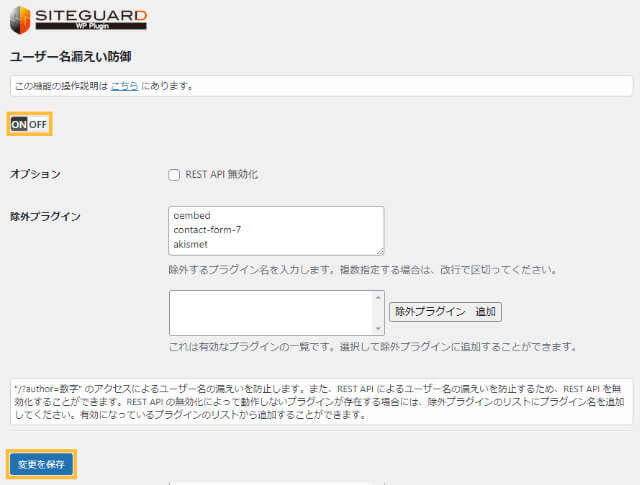
WordPressでは「https://ドメイン名/?author=1」などへのアクセスからユーザー名(ログインID)を特定することができてしまいます。
WordPressのログインIDを知られたくない場合には、「ユーザー名漏えい防御」をONにしておきましょう。
更新通知
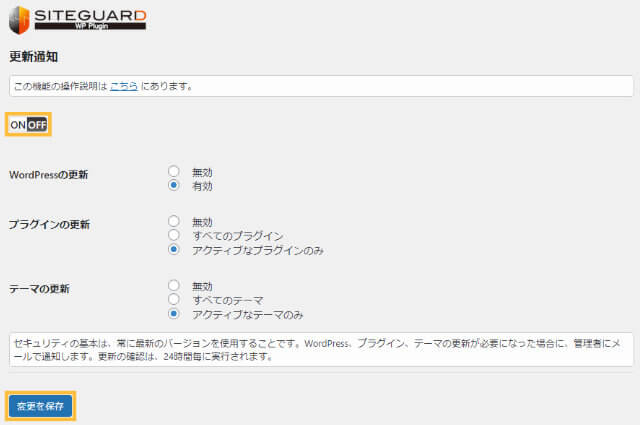
「更新通知」は、WordPressの本体バージョンやプラグイン、テーマの新しいアップデートリリースを管理者へメール通知する機能です。
初期状態ではONになっていますが、メールでの更新通知が不要な方はOFFにしておきましょう。
まとめ
SiteGuard WP Pluginをひとつ導入するだけで複数のセキュリティ対策が可能になります。
料金もかからない上に設定も簡単なので、WordPressでブログを作成したら真っ先に入れるべきプラグインだと言えるでしょう。
【2022年最新】WordPressのおすすめプラグイン10選!必要最低限にするべき理由
-

【2024年最新】WordPressのおすすめプラグイン10選!必要最低限にするべき理由
続きを見る