エックスサーバーからConoHa WINGへサーバーを移行する方法を分かりやすく解説していきます。
複雑な作業ではあるものの、今回の記事を見ながら進めてもらえれば、失敗することなくサーバー移管を完了させることができますよ。
移行ではなく、ConoHa WINGで新規にWordPressブログを立ち上げたい方は以下の記事を参考にしてください。
WordPressブログの始め方!初心者向けに失敗しない方法を解説
-

WordPressブログの始め方!初心者向けに失敗しない方法を解説
続きを見る
半額キャッシュバック
2022年4月7日(木)18:00までの期間限定で、利用料金が実質495円(税込み)になる「半額キャッシュバックキャンペーン」が実施中です。
ブログを始めるなら今が絶好のチャンスなので、この機会にConoHa WINGでWordPressを始めてみましょう。
サーバー時の注意点と確認事項
サーバー移行時の注意点と確認事項は以下の通りです。スムーズに作業を進めるために必要な処置なので、チェックしておきましょう。
- WordPressデータのバックアップは必ず取っておく
- 作業中や移行完了後24~72時間はブログの更新や新規投稿を行わない
- セキュリティプラグイン(JetPackやSiteGuard WP Pluginなど)は無効化しておく
- 移行完了後24~72時間はエックスサーバーのWordPressデータは消さずに残しておく
- 時間に余裕を持って作業を進める(サーバー移行が完全に反映されるまで最大72時間かかる場合も)
- サーバー移管とドメイン移管は同時に行わない(ドメイン移管を行う場合はサーバー移行が完了してから)
エックスサーバーからConoHa WINGへのサーバー移管方法
①ConoHa WINGへの申し込み
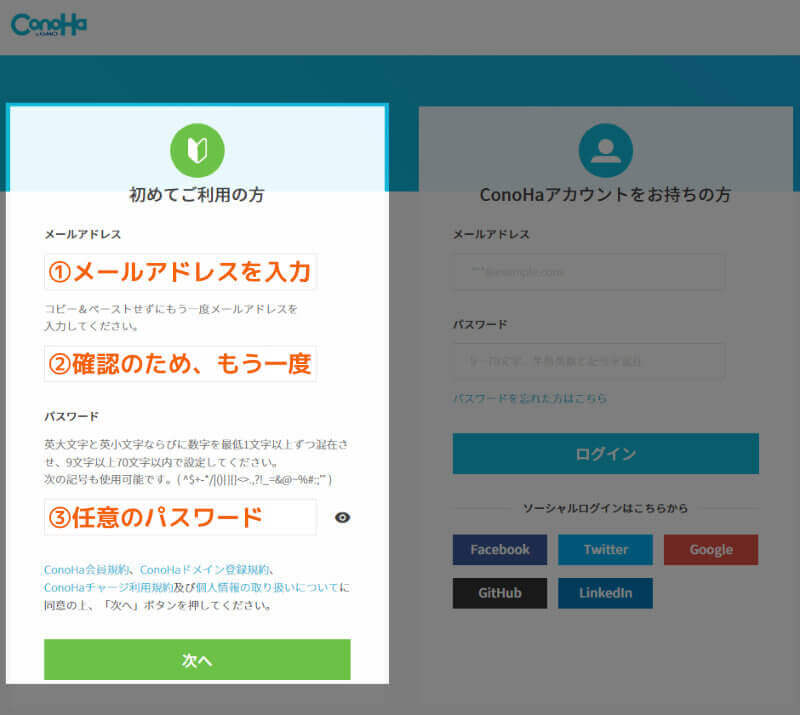
ConoHa WINGの申し込みページ
へアクセスし、「初めてご利用の方」の空欄を埋めていきます。
- メールアドレスを入力
- 確認のため、もう一度入力
- 任意のパスワードを設定する
1.プランの選択
上からひとつずつ順番に説明していきます。
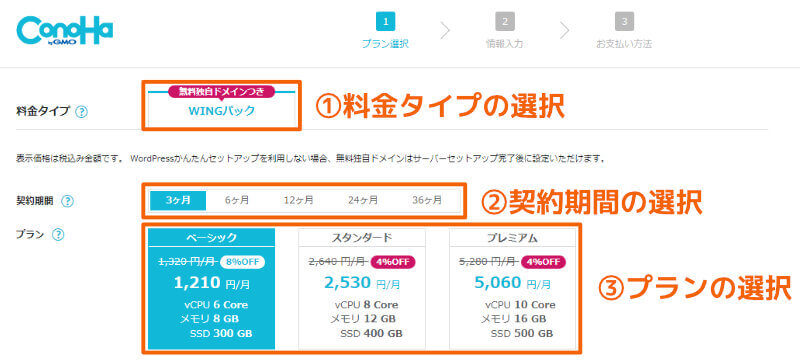
- 料金タイプ
「WINGパック」のままにしておきます(初めから選ばれているので、触らなくて大丈夫)。 - 契約期間
今回は「3ヶ月」で進めていきますが、料金がお得でプランの見直しも検討できる「12ヶ月」が一番おすすめです。 - プランの選択
個人でやるブログなら「ベーシック」で十分です。

- 初期ドメイン
ほとんど使わないので、適当な文字列を入力しましょう。
例:「test」.conohawing.com - サーバー名
ほとんど使わないので、初期入力のままでも大丈夫です。
例:「TEST SERVER」 - WordPressかんたんセットアップ
「利用しない」を選択します。
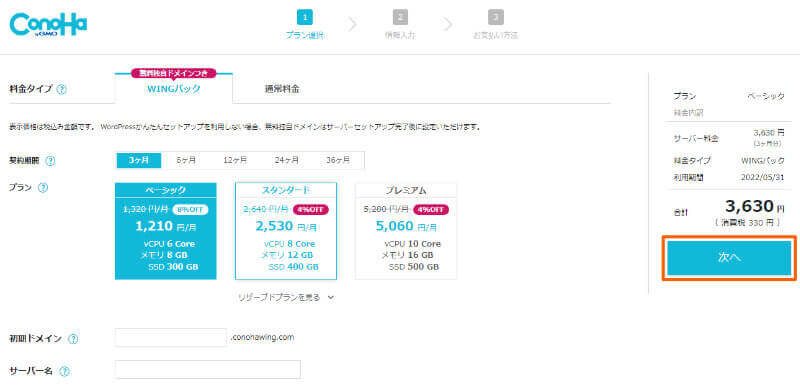
必要事項をすべて記入したら、「次へ」をクリックします。
2.お客様情報入力
続いて、ConoHa WINGに登録する個人情報(メールアドレスや名前、住所、電話番号など)を入力していきます。
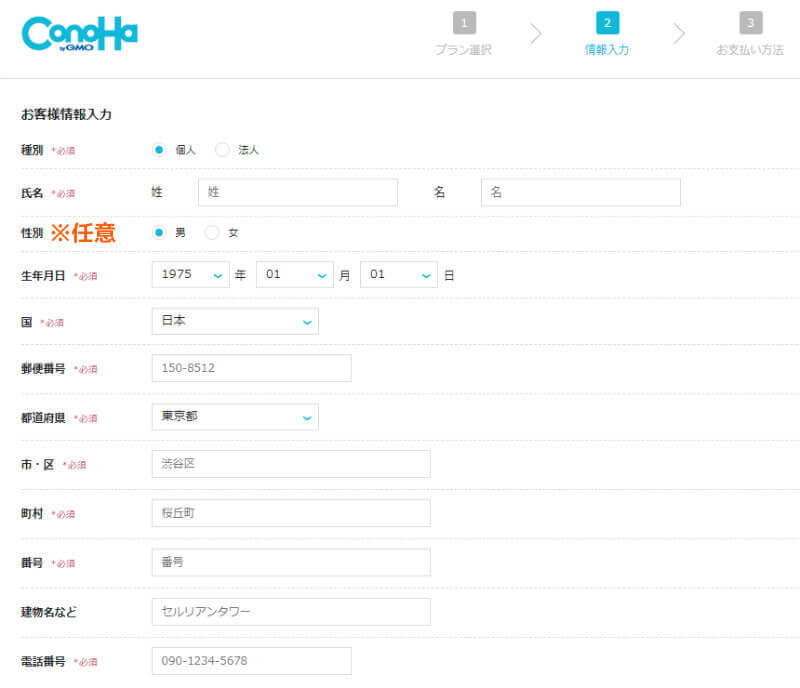
必要事項をすべて入力したら、「次へ」をクリックします。
3.SMS/電話認証
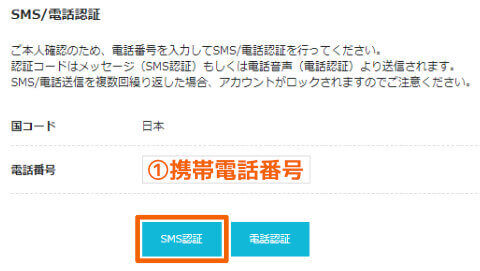
本人確認のため、メッセージアプリ(SMS)、もしくは電話にて認証を行っていきます。
①に入力された電話番号に間違いがないか確認し、「SMS認証」ボタンをクリックします。
※SMSが受け取れない方は、「電話認証」を選択しましょう。あらかじめ録音された音声案内に従って認証を進めていくので、生身の人間との会話はありません。
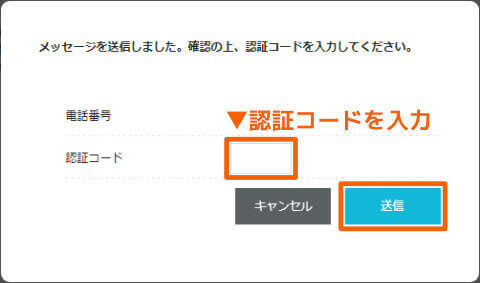
メッセージアプリに送られてきた4桁の認証コードを入力し、「送信」ボタンをクリックします。
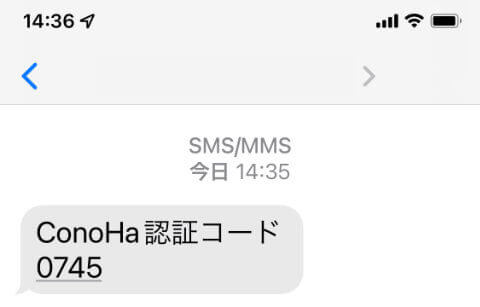

4.決済情報の入力
ConoHa WINGの支払い方法は、
- クレジットカード払い
- ConoHaチャージ
の2通りがあります。
②ConoHaチャージは、クレジットカード・デビットカード、Amazon Pay、銀行決済(ペイジー)、コンビニ支払い、PayPal Airpayでの支払いが可能です。

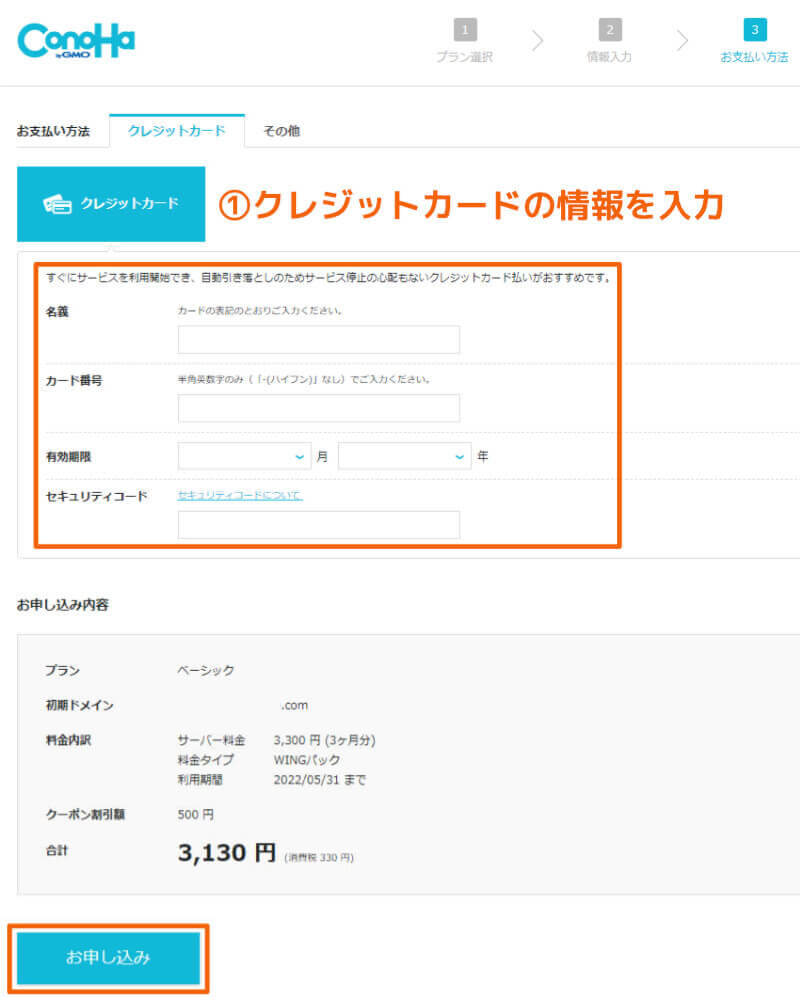
クレジットカードの情報を入力し終えたら、お申し込み内容を確認して「お申し込み」ボタンをクリックします(「お申し込み内容」には、500円割引のクーポンが適用された金額が表示されています)。

「サーバーの追加が完了しました!」というポップアップが表示されますが、今回はエックスサーバーからConoHa WINGへのサーバー移行なので、「今は追加しない」をクリックしてください。
以上で、ConoHa WINGの契約は完了です。ここからは移行作業の解説をしていきますね。
②移転元サイトドメインをConoHa WINGに追加する
エックスサーバー側のWordPress情報を移行するため、ConoHa WING側に「受け皿」を作成していきます。
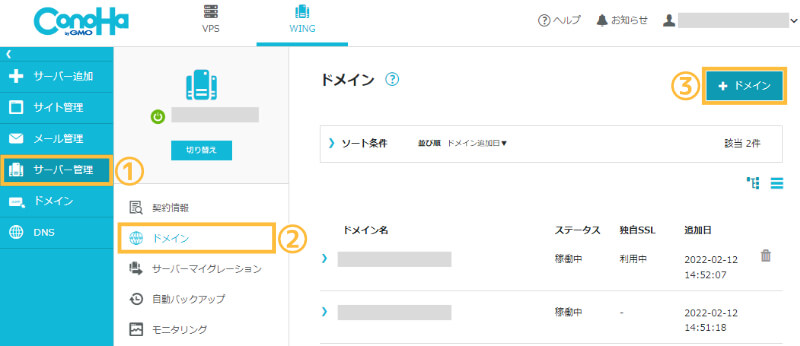
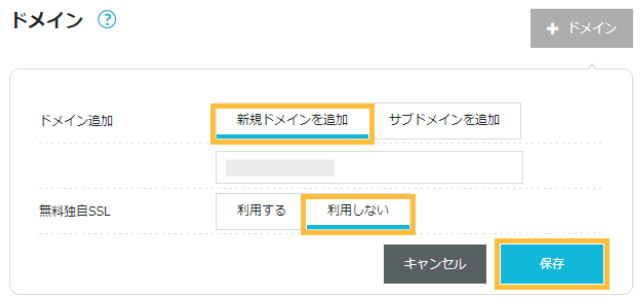
- ドメイン追加
「新規ドメインを追加」を選択し、移行したいドメイン名を入力します。 - 無料独自SSL
「利用しない」を選択します。
「保存」をクリックし、以下のように「成功しました。」とポップアップが表示されれば成功です。
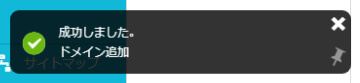
③DNS設定を変更する
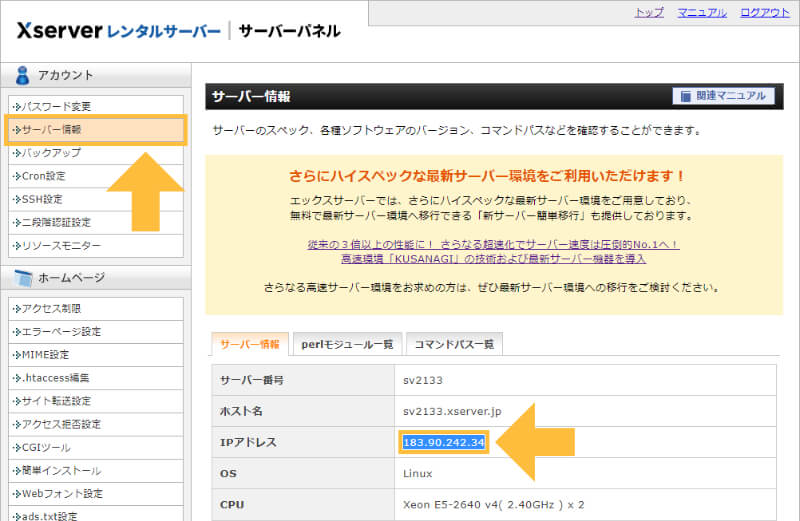
エックスサーバーのサーバーパネルにアクセスし、「サーバー情報」から「IPアドレス」を確認します。
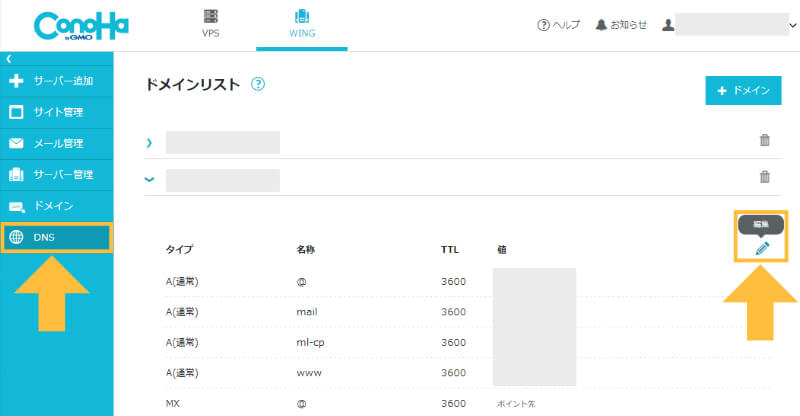
ConoHa WINGに戻り、「DNS」の設定画面を開いたら、画面右のペンマークをクリックします。
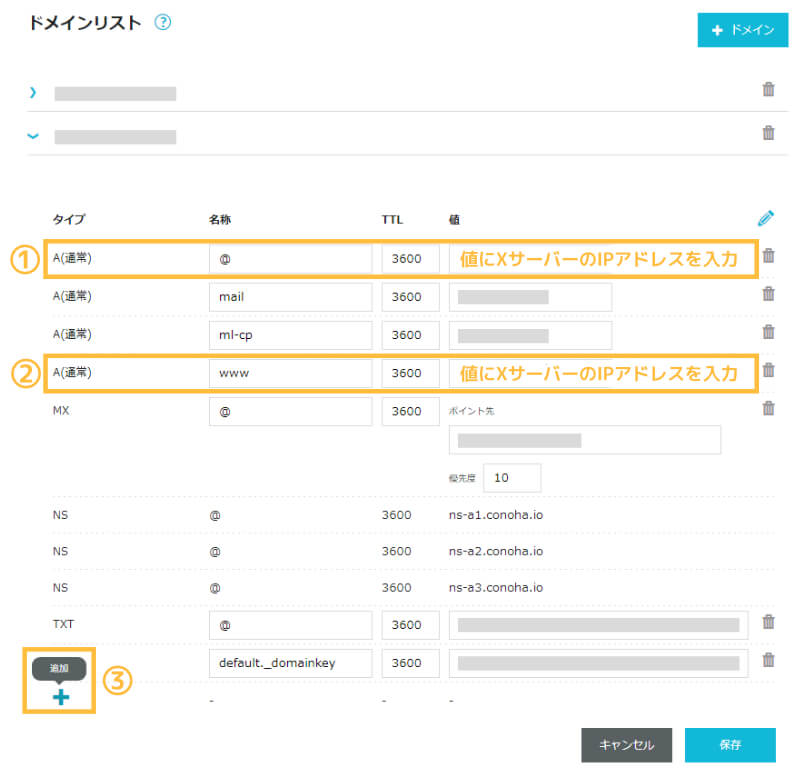
以下の2箇所をエックスサーバーのIPアドレスに書き換えます。
| タイプ | 名称 | TTL | 値 |
| A(通常) | @ | 3600 | エックスサーバーのIPアドレス |
| A(通常) | www | 3600 | エックスサーバーのIPアドレス |
上記作業を終えたら、画面左下の「+追加」ボタンをクリックしましょう。
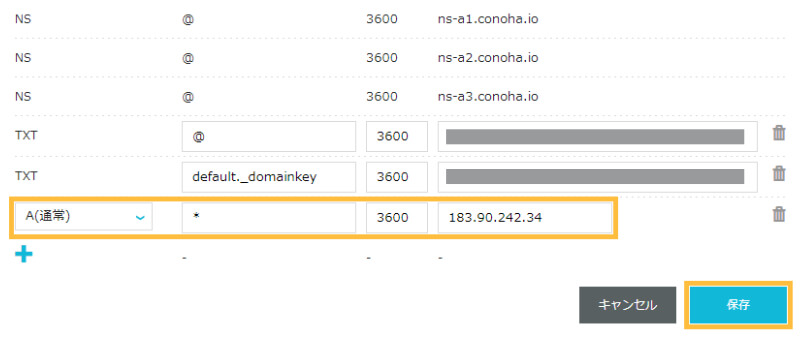
以下のように入力したら、「保存」をクリックしてDNSの編集作業は完了です。
| タイプ | 名称 | TTL | 値 |
| A(通常) | * | 3600 | エックスサーバーのIPアドレス |
補足ですが、最後に追加した設定は「ワイルドカード機能」と呼ばれるもので、設定済みのDNSレコード情報以外のホストにアクセスした場合でも「値」に設定されたIPを返します。
つまり、ConoHa WINGのサーバーにアクセスされても、エックスサーバーのWordPress情報が表示されるようになります。
どうしても上手く行かない場合は、サポートに問い合わせをしてください。
- メールサポート
24時間365日 - チャットサポート
受付時間10:00~18:00(平日のみ) - 電話サポート:03-6702-0428
受付時間10:00~18:00(土日祝を除く)
※音声ガイダンスで進み、担当サポートへ接続
④WordPressデータを移行する
エックスサーバーにあるWordPress情報を「かんたん移行」を使ってConoHa WINGに移行します。
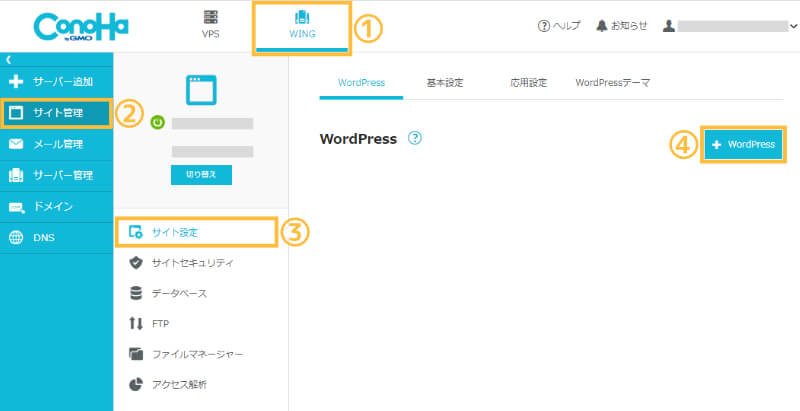
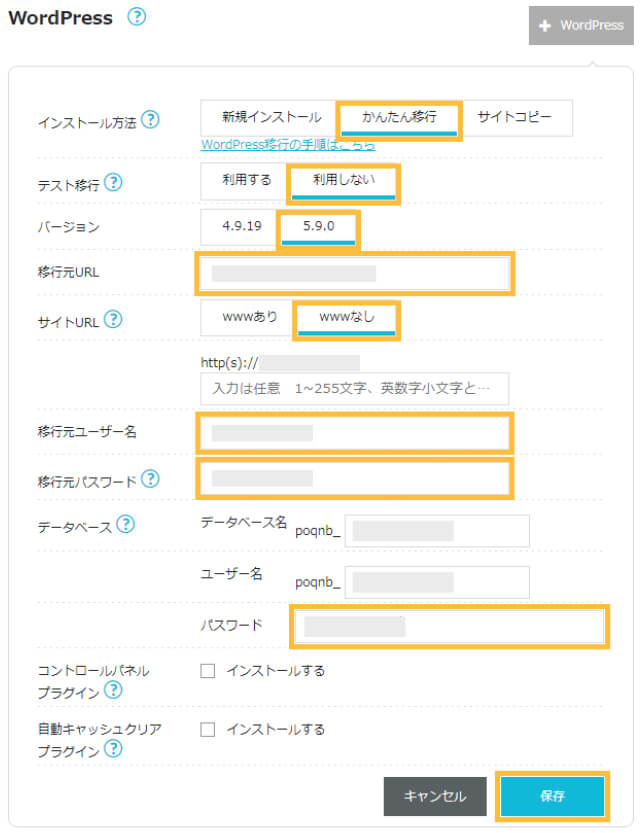
- インストール方法
「かんたん移行」を選択 - テスト移行
「利用しない」を選択 - バージョン
「5.9.0」を選択(※数値が異なる場合でも、デフォルトの設定であれば問題ありません) - 移行元URL
移行元のサイトドメインを入力 - サイトURL
「wwwなし」を選択 - 移行元ユーザー名
エックスサーバーのWordPressログインユーザー名を入力 - 移行元パスワード
エックスサーバーのWordPressログインパスワードを入力 - データベース
任意の「パスワード」を入力(※データベース名・ユーザー名はそのままで問題なし)
すべて入力したら「保存」をクリックします。
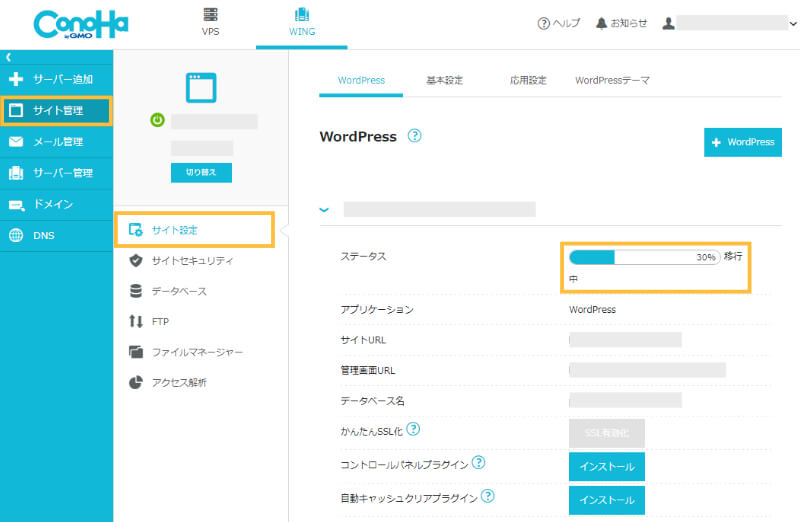
「ステータス」が移行中に切り替わり、エックスサーバーからConoHa WINGへのWordPressデータコピーが開始されます。
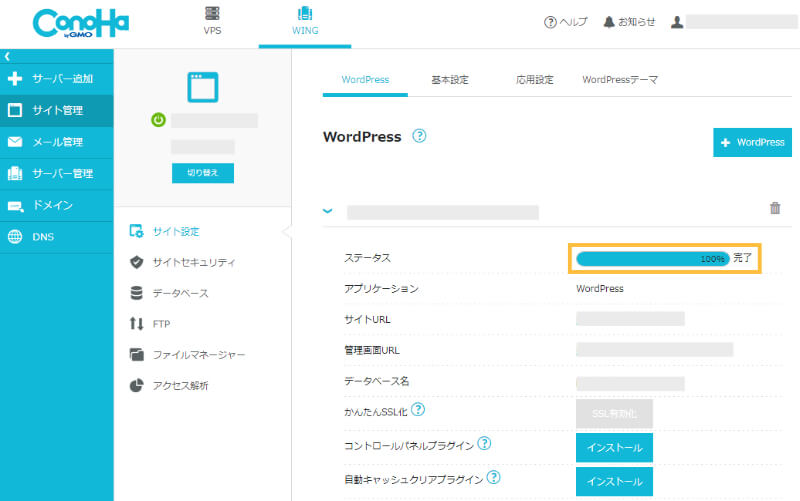
数十分ほど待機し、ステータスが完了となれば、データコピー作業は終了です。
WordPressインストールに失敗する場合
WordPressのパスワードを複雑化する
「失敗しました。移行元のサイトログイン確認 入力形式が不正です」
移行元エックスサーバーのWordPressログインパスワードが簡単すぎると、上記のようなエラーメッセージが表示されます。
移行元のWordPressパスワードを複雑化し、対処しましょう。パスワードの条件は以下の通りです。
- 長さは9文字以上
- 数字を最低1文字
- 半角英小文字を最低1文字
- 半角英大文字を最低1文字
- 記号を最低1文字(!、$、#、%など)
すべての条件を満たすパスワードを作成したら、以下の箇所から変更を行っていきます。
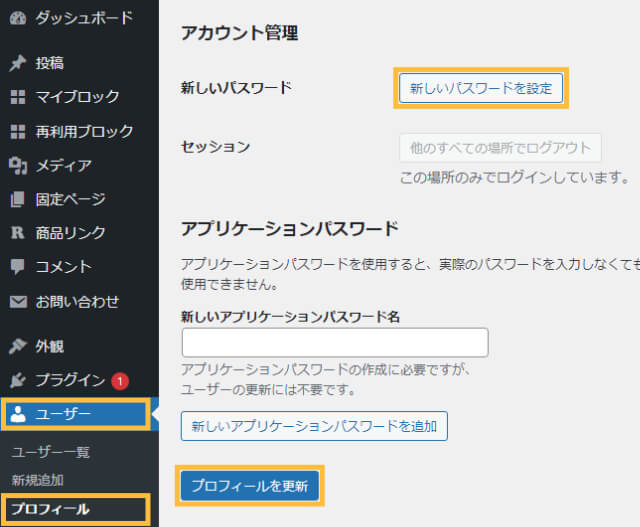
アカウントを選択したら、ページを下にスクロールしていき、「アカウント管理」の項目の「新しいパスワードを設定」をクリックします。
条件を満たすパスワードに書き換えたら、「プロフィールの更新」をクリックして作業完了です。
セキュリティプラグインを無効化する

「失敗しました。移行元サイトログイン確認」
JetPaclやSiteGuard WP Pluginのようなセキュリティプラグインを有効化していると、上記のようなエラーメッセージが表示されます。
ログインURLが変更されているためにWordPressがインストールできないことが問題なので、該当するプラグインを無効化することで対処が可能です。
その他のエラーの詳細は、WordPressかんたん移行のエラーについてから解決策を参照してください。
⑤ネームサーバー設定を変更する
続いて、移行元サイトドメインのネームサーバーを、エックスサーバーからConoHa WINGに変更していきます。
それぞれの主要サービスごとに、ネームサーバー設定の変更方法をまとめました。
エックスサーバー(エックスドメイン)の場合

エックスサーバーアカウントにログインし、移行元のドメインの「縦3点マーク」をクリックし、「ネームサーバー設定」を選択します。
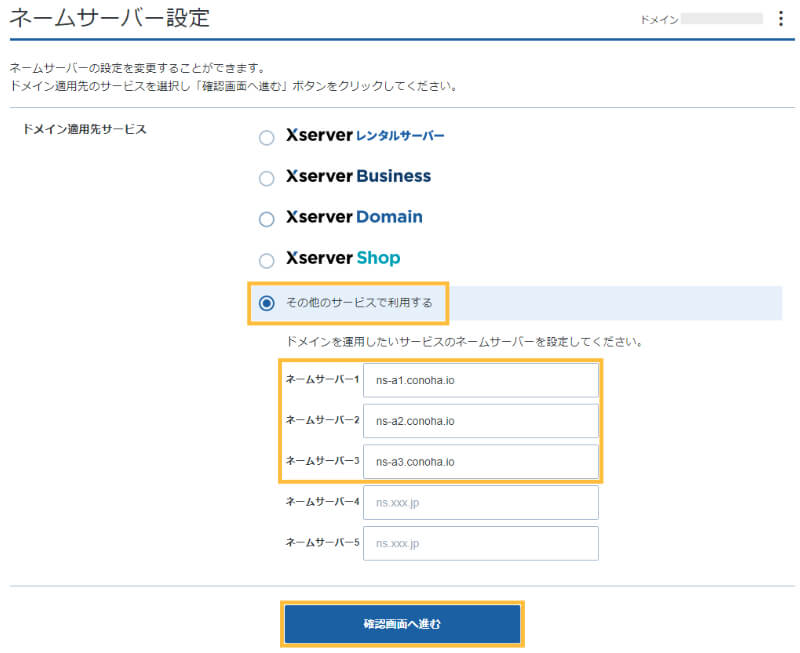
- ドメイン適用先サービス
「その他のサービスで利用する」を選択 - ネームサーバー1
「ns-a1.conoha.io」と入力 - ネームサーバー2
「ns-a2.conoha.io」と入力 - ネームサーバー3
「ns-a3.conoha.io」と入力
すべて入力したら、「確認画面へ進む」をクリックします。
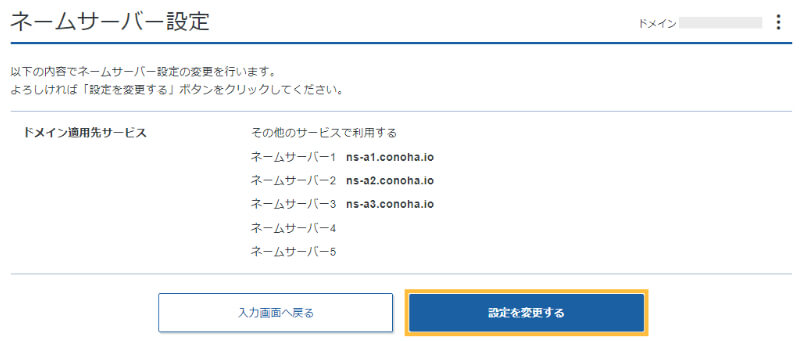
内容に間違いがないか確認し、「設定を変更する」をクリックします。
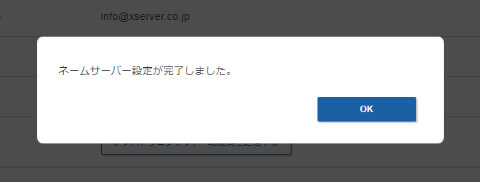
「ネームサーバー設定が完了しました。」というポップアップが表示されたら、作業は完了です。
お名前.comの場合
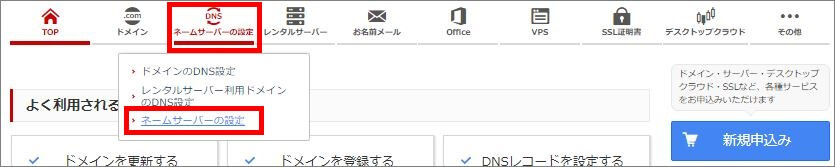
お名前.com Naviにログインし、上部メニューの「ネームサーバーの設定」にカーソルを合わせ、「ネームサーバーの設定」をクリックします。
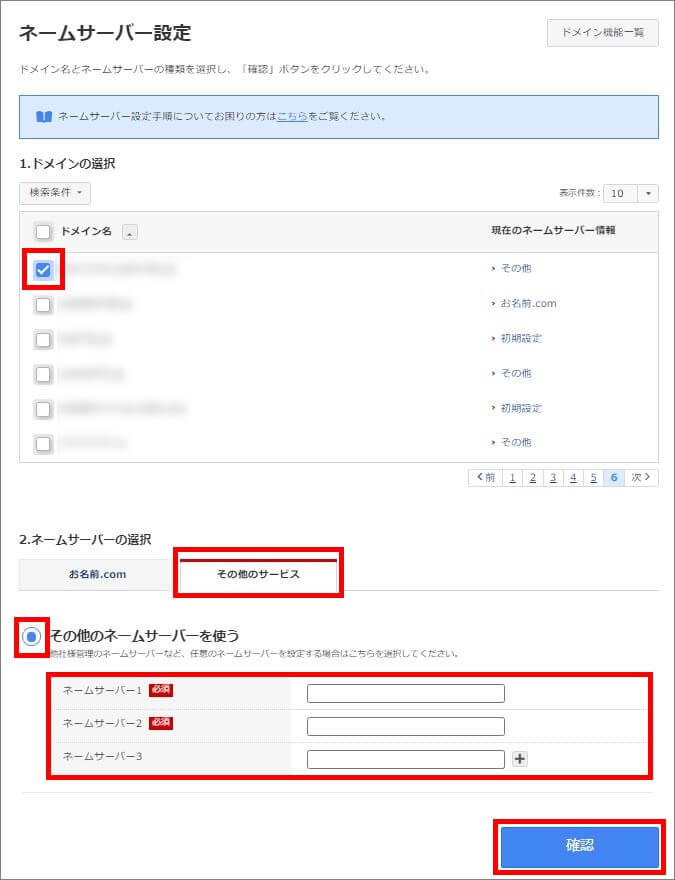
設定するドメインにチェックを入れ、「ネームサーバーの設定」→「その他のサービス」→「その他のネームサーバーを使う」をクリックしていきます。
ネームサーバー欄に以下の情報を入力します。
| ネームサーバー1 | ns-a1.conoha.io |
| ネームサーバー2 | ns-a2.conoha.io |
| ネームサーバー3 | ns-a3.conoha.io |
入力後は「確認」をクリックして作業を完了させましょう。
ムームードメインの場合
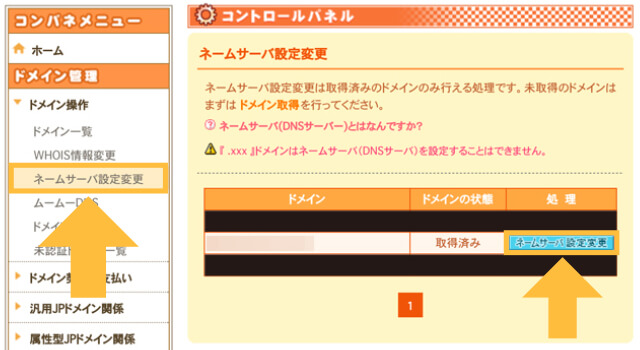
ムームードメインにログインし、以下の箇所から設定を変更していきます。
「GMOペパボ以外 のネームサーバを使用する」にチェックを入れ、ネームサーバを以下のように設定します。
| ネームサーバー1 | ns-a1.conoha.io |
| ネームサーバー2 | ns-a2.conoha.io |
| ネームサーバー3 | ns-a3.conoha.io |
入力完了後に「ネームサーバ設定変更」をクリックして内容を確定させます。
⑥独自SSL設定を行う
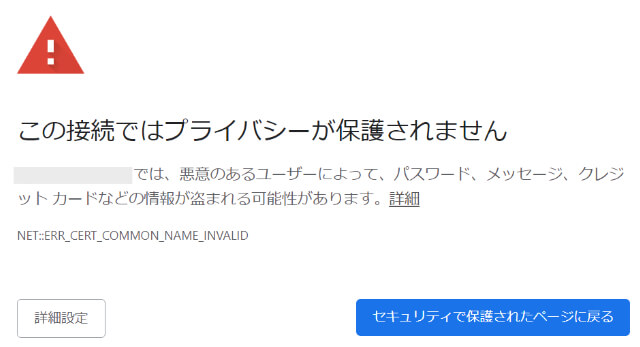
ネームサーバー設定変更後も、数十分から数時間ほどは独自SSLの設定ができず、ブログにアクセスしても上記のような警告が表示される場合があります。
「かんたん移行」が正常に完了してネームサーバーの設定が反映されると、以下の箇所の「SSL有効化」がクリック可能になります。
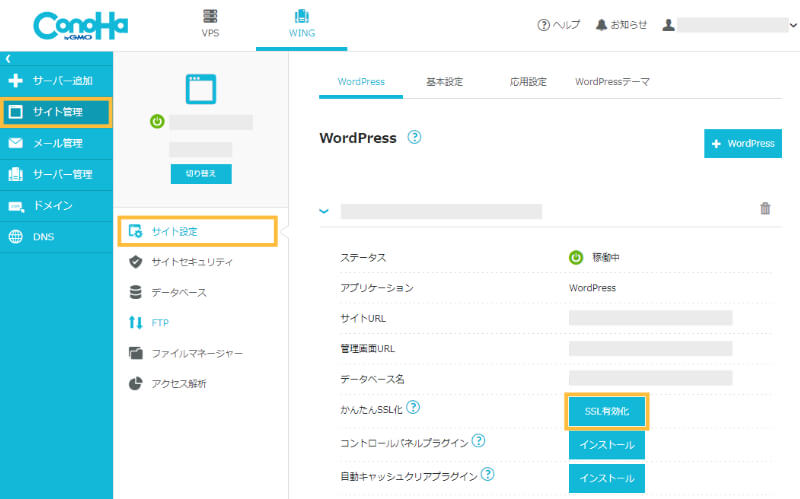
「かんたんSSL化」の「SSL有効化」をクリックすれば、独自SSLの設定は完了です。
「SSL有効化」をクリックできない場合は、まだネームサーバーの変更が適用されていないのでしばらく待機しましょう。
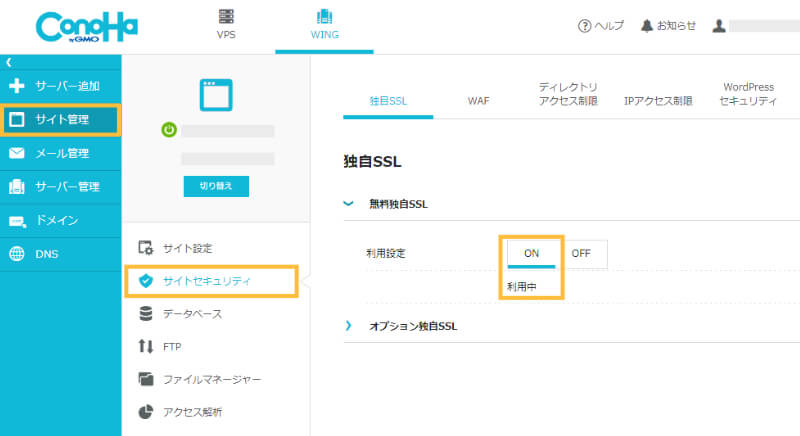
念のため、上記箇所もチェックしておきます。「無料独自SSL」をクリックし、「ON利用中」となっていれば問題ありません。
⑦DNS設定を元に戻す
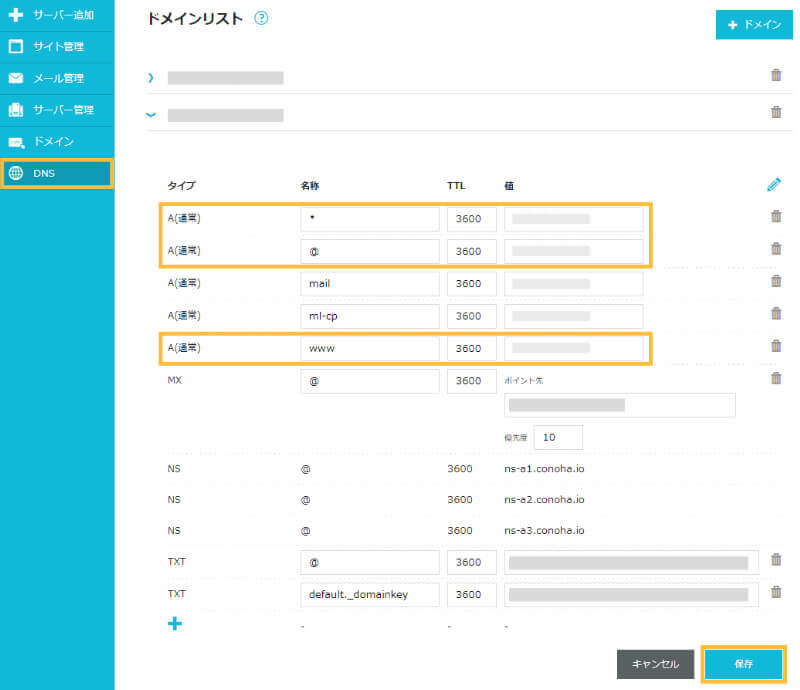
最後に、DNS設定の変更で書き換え・追加した項目をConoHa WINGのIPアドレスに書き換えて、「保存」をクリックします。
「mail」や「ml-cp」の値とは異なるので注意しましょう。元のIPアドレスは、以下の箇所から確認できます。
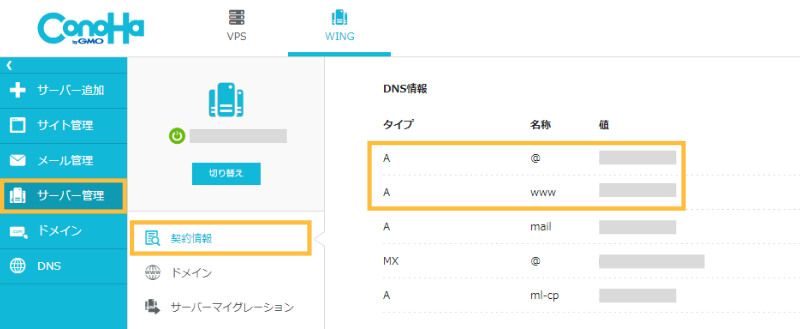
サーバー移行完了後の注意事項
ネームサーバーの変更が浸透するまでは、最短数時間から最大72時間かかると言われています(平均は24時間ほど)。
基準時間を超えても反映が確認できない場合は、以下の2点を再度確認してください。
- ConoHa WINGでのドメイン設定を見直す
- 各ドメイン取得サービスのネームサーバー設定を見直す
サーバーの切り替えが正しく行われているかのチェックは、aguseで行いましょう。
ブログURLを入力して検索し、「逆引きホスト名」を確認することで使用サーバーの特定が可能です。
また、ネームサーバー変更の浸透具合を確認するには、DNS伝播チェッカーを使用するのがいいでしょう。
設定ミスもなく、72時間以上経っても不具合が発生している場合は、サポートに問い合わせましょう。
- メールサポート
24時間365日 - チャットサポート
受付時間10:00~18:00(平日のみ) - 電話サポート:03-6702-0428
受付時間10:00~18:00(土日祝を除く)
※音声ガイダンスで進み、担当サポートへ接続
ドメインの移管方法
ドメイン移管をする場合は、ネームサーバーの設定が完全に浸透した後に行いましょう。
エックスサーバーから他社へドメイン移管する方法は、以下の記事で詳しく解説しています。
-

エックスサーバーから他社へドメイン移管する方法を解説
続きを見る
